Version 15.0.6
The current version of forScore is 15.0.6. If you're experiencing issues while using an older version, updating may help.Otherwise, the easiest way to fix intermittent issues is to quit and relaunch the app. Find out how here.
User Guides
For more in-depth information, check out our user guides.Additional Support
For personalized support, forScore Pro subscribers can contact us directly by opening forScore's Tools menu and choosing 'Support.'If you wish to submit feedback and do not need a response or if you have pre-purchase questions, click here to send us a message.
Please read our support policy here. We are generally unable to provide personalized support and replies are not guaranteed, especially for topics addressed on this page or in our user guide.
Devices and Accessories
Using Apple Pencil
Apple Pencil is great for annotating and more, and we’ve optimized forScore to give you the best possible performance while also providing a number of highly customizable settings to ensure that every user can work as naturally as possible.
Apple sells multiple versions of Apple Pencil, each compatible with different iPad models. Apple also worked with Logitech to create several versions of the Crayon stylus which is, in Apple’s words, “built using Apple Pencil technology” and functions similarly. The features and settings described below apply to all three styluses, except where noted.
Drawing
Live Annotations
Version 9.3 added the ability to annotate by simply drawing on the page with Apple Pencil (removing the need to activate annotation mode first). Use the “automatically enter annotation mode” option in the Apple Pencil section of forScore’s settings panel to toggle this behavior.
Because forScore remembers which drawing preset or tool you were using the last time you annotated, and because Live Annotation starts immediately, it can get confusing to keep track of exactly what will happen when you begin drawing with Apple Pencil. With forScore 9.4 or newer, additional settings allow you to control how this works: check and uncheck tool types to either allow them to be saved between annotation sessions or not. Or, if you prefer, simply set a default drawing tool that will always be active every time you start annotating.
Instant Annotations
Version 10.1 added another setting, called “automatically exit annotation mode” that works in conjunction with the “automatically enter annotation mode” option. This setting allows you to start drawing with Apple Pencil, but does not show the annotation toolbar and automatically saves your work and returns to the normal viewing mode after a delay. This setting’s options are “short” (a very quick delay), “long” (a slightly longer pause), or “never” (annotation mode stays active until you explicitly save or cancel your changes, annotation controls appear normally).
On iPads that support Apple Pencil hover detection, forScore also uses proximity to determine when you’re finished annotating. As long as Apple Pencil is near the screen, annotation remains active and your changes are not saved until you move the pencil tip farther away.
Preventing Finger Drawing
Version 10.0 introduced a setting called “prevent finger drawing” that allows you to use your fingers to do things like change tools or zoom in on the page, but only allows Apple Pencil to draw or place stamps and shapes. If you’re using forScore versions 10.0-10.4.9, this setting only applies when you’ve entered annotation mode by touching the Pencil to the page (see Live Annotations above). If you activate annotation mode using any other method, like the default tap and hold gesture, forScore will recognize finger input as it normally does. This is intended to allow you to annotate with your finger even when Apple Pencil is connected but out of reach.
 With forScore 10.5 this setting was changed to no longer depend on how annotation mode is activated. Instead, forScore disables drawing if Apple Pencil has touched the screen at any point within the last 15 minutes. If your Pencil is out of reach or out of power, tap the hand icon in the center of the annotation control toolbar to re-enable touch drawing. Touch drawing will remain enabled until the next time you touch the screen with Apple Pencil.
With forScore 10.5 this setting was changed to no longer depend on how annotation mode is activated. Instead, forScore disables drawing if Apple Pencil has touched the screen at any point within the last 15 minutes. If your Pencil is out of reach or out of power, tap the hand icon in the center of the annotation control toolbar to re-enable touch drawing. Touch drawing will remain enabled until the next time you touch the screen with Apple Pencil.
Variable Width
To provide a more natural, expressive annotation experience, forScore increases the width of your markings based on several factors. When you’re using Apple Pencil, it does this by monitoring both pressure and tilt; otherwise it relies on your drawing speed instead. In forScore’s settings panel, you can adjust how pronounced this effect is and, if needed, disable pressure sensitivity, tilt sensitivity, or both. (Note that Logitech Crayon does not feature pressure sensitivity, only tilt.)

Gestures
Double TapforScore 10.5
The front third of certain Apple Pencil models can be double tapped to perform certain actions depending on which app you’re using. Apple provides a system setting that influences how other apps should generally behave, and forScore responds as logically as possible to each while in annotation mode. “Switch between current tool and eraser” and “switch between current and last used tool” work as stated, while “show color palette” opens the currently selected tool’s options, if applicable, so you can adjust its properties as needed. If you choose “off” forScore will ignore this gesture entirely.
By default this gesture only works while you’re in annotation mode, but with forScore 11.1 you can allow it to change annotation tools at all times by adjusting the “switch tools” option in the Apple Pencil section of forScore’s settings panel (great if you use the instant annotation settings described above). Otherwise, if you prefer to repurpose the gesture and allow it to perform a different task whenever annotation mode is inactive, you can assign it to any of the options available in the “Page Turners & Shortcuts” settings panel.
SqueezeforScore 14.2
Apple Pencil Pro features a squeeze gesture that can be used in similar ways as the double tap gesture (iPadOS 17.5 or later required). An additional option in the Settings app presents a contextual palette which is implemented in forScore as a radial tool picker, and this gesture is also available for use in the “Page Turners & Shortcuts” section of forScore’s settings panel.
HoverforScore 14.0
When using certain models of iPad and Apple Pencil with iPadOS 16.1 or later, forScore can detect when Pencil is near the screen and shows a preview of the currently selected annotation tool before you start drawing. If you’re a forScore Pro subscriber you can do even more: while Pencil is hovering, use customizable pinch, swipe, and tap gestures to resize or cycle through presets, undo or redo drawings, or show a radial tool picker that makes accessing your presets faster and easier than ever.
Compatibility
For the latest compatibility information for all Apple Pencil models, please visit support.apple.com. For more information regarding Logitech Crayon models, visit logitech.com.
Virtual keyboard won’t appear
iOS disables the virtual on-screen keyboard whenever most page turners are connected, because many page turners use a “keyboard” device profile. Disconnecting your device will allow the virtual keyboard to reappear when it is needed, and the devices listed below include an additional hardware workaround that can allow you to use the device and the virtual keyboard at the same time:
AirTurn BT-105 (firmware v1.22 or later) or BT-106, Duo, Quad
After connecting your device via the Bluetooth section of the Settings app, open forScore and tap to activate the text field you’d like to type in. Then, press the red power button. Once that’s done, you should be able to use the virtual keyboard and still turn pages normally. Be aware that pressing the virtual keyboard’s “hide” button in the lower right-hand corner will undo this workaround, and you’ll need to repeat these steps to continue to use the virtual keyboard. For a video demonstration of this feature, visit AirTurn’s website.
AirTurn PED (if used in mode 2 or higher)
After connecting your device via the Bluetooth section of the Settings app, open forScore and tap to activate the text field you’d like to type in. Then, press the keyboard button on the PED device. Once that’s done, you should be able to use the virtual keyboard and still turn pages normally. Be aware that pressing the virtual keyboard’s “hide” button in the lower right-hand corner will undo this workaround, and you’ll need to repeat these steps to continue to use the virtual keyboard. If possible, use the AirTurn PED in mode 1 to connect via Bluetooth Smart and avoid this issue entirely.
PageFlip Firefly, Butterfly, Dragonfly, and Cicada revision 4 or later
After connecting your device via the Bluetooth section of the Settings app, open forScore and tap to activate the text field you’d like to type in. Then, press the currently selected mode button (the button with the blinking red light below or next to it). Once that’s done, you should be able to use the virtual keyboard and still turn pages normally. Be aware that pressing the virtual keyboard’s “hide” button in the lower right-hand corner will undo this workaround, and you’ll need to repeat these steps to continue to use the virtual keyboard. Note: Earlier revisions of the PageFlip Cicada do not have any way to toggle the virtual keyboard. If you have an early model of the Cicada, consider updating to a newer PageFlip model.
IKMultimedia iRig BlueTurn
After connecting your device via the Bluetooth section of the Settings app, open forScore and tap to activate the text field you’d like to type in. Press and hold the left (“up” arrow) pad for three seconds to activate the virtual keyboard. Once that’s done, you should be able to use the virtual keyboard and still turn pages normally until you repeat these steps or power cycle your BlueTurn.
Connecting your AirTurn PED, BT200, or BT500 Series
AirTurn’s PED, PEDpro, BT200 and BT500 Series of devices feature six different modes for compatibility with a wide range of devices. Using the Mode 1 (AppDirect) will give you the best battery life and won’t interfere with iOS’s virtual on-screen keyboard. Modes 2 and up are not recommended due to double signal transmission introduced in recent firmware updates. If you have a special use case that requires setting the device in mode 2 or above, please disable “AirTurn Support” in forScore’s Devices panel to eliminate the second signal.
Note: These devices require a Bluetooth Smart-capable device, iPad 1 and 2 not supported.
Switching device modes:
- Turn on the device.
- Press and hold the MODE button. The red LED will flash once per second from 1 to 6 flashes. The number of flashes corresponds to the same MODE number. Be sure to count the flashes.
- Release the MODE button following the number of flashes that reflects the desired MODE. The blue and red LEDs will flash together the number of times indicating which MODE has been set.
- IMPORTANT: You must restart the device after switching between modes 1 and 2. With the device powered on, press and hold the power button for six seconds. After two seconds, the device will appear to power down. Continue to hold the power button. At six seconds both LEDs will blink three times. After the third blink release the power button. Once the device is reset and you turn it back on, you will need to re-select mode 1, as it defaults to mode 2.
Connecting via mode 1 (forScore 8.3 or newer):
- Check the “Bluetooth” section of the Settings app for your AirTurn device under the “My Devices” list. If listed, tap the circled “i” button to the right of it and select “Forget This Device.”
- If you haven’t done so already, set your device to mode 1 (see above).
- Open forScore and tap the center of the screen to show the title bar, if necessary.
- Tap the toolbox icon (the far right of the title bar) to open the Tools menu.
- With forScore 10 or earlier, choose Devices from the list. With forScore 11 or later, choose Settings, then Devices.
- In the Devices panel, select AirTurn.
- Ensure that “AirTurn Support” is enabled and select your device from the devices list when it appears.
Using AirTurn with forScore for Mac
The AirTurn framework is not currently used on macOS: to connect your page turner directly to your Mac, open System Preferences and pair your device within the Bluetooth section using Mode 3, then it should turn pages in forScore without any further configuration. If you want to customize the commands sent by the AirTurn, please see this knowledge base article.
Sending and receiving MIDI signals
In the “MIDI” section of the metadata panel, you can assign a unique command to each score and open it with some MIDI devices. You can also save a list of commands to be sent out each time that score is opened. If you plan to use the same set of commands more than once, presets make it easy to save them and assign them to other scores later.
Note: USB-enabled MIDI devices can often connect to an iOS device via Apple’s Camera Connection Kit, while others may require an adapter like the iRig Midi.
Customizing accessory or page turner shortcuts
Use an accessory’s physical controls or gestures to perform common forScore tasks and access your favorite features. Popular examples include using a foot pedal to turn pages, double tapping the Apple Pencil 2 to switch annotation tools, or sending a program change message from a MIDI controller to open a specific score. To create your own shortcut, first connect your accessory to your iOS device—this differs depending on each accessory:
- Connect standard Bluetooth accessories by visiting the Bluetooth section of iOS’ Settings app
- Certain Bluetooth Smart accessories (like AirTurn PED) connect directly to the app through forScore’s Devices panel
- Many USB accessories—including standard computer keyboards—can usually be connected using your iOS device’s port and an adapter, if needed
- MIDI devices must be physically connected to your iOS device (a USB or MIDI adapter may be required) or configured to use a network MIDI session
- Apple Pencil 2 pairs automatically when you attach it magnetically to the side of your iPad
Once your accessory is configured and connected, open the Tools menu, select Settings, and choose “Page Turners & Shortcuts.” Tap a command in the list provided to begin “listening” for a signal, then activate one of your accessory’s buttons, gestures, or controls. If it’s compatible with forScore, the corresponding characters, keystrokes, or MIDI code(s) will appear to the right of the command in the settings panel.
When you’re done, leave this panel and return to forScore’s main view. Repeating the accessory action at this point will invoke the corresponding command, if available (some commands are unavailable in certain situations and may not always respond). Tap the “x” button next to a saved command to remove it and restore its default setting.
Note: Some commands respond to certain keystrokes by default and shouldn’t need to be changed to function as expected. The “previous page” and “next page” commands, for instance, respond to left/right arrow keys, up/down arrow keys, and page up/page down keys (most page turners send these by default). Unless you’ve customized a command you’ll see its default keystrokes in light gray, where applicable.
Tip: If you’re using a computer keyboard and an iPad, press and hold the “command” key to see all currently available keyboard shortcuts, including any you’ve configured using the process described above.
My page turner is not behaving correctly
A common accessibility setting introduced with iOS and iPadOS 13 can interfere with Bluetooth page turner functionality. This issue can affect all models of PageFlip devices, the iRig Blue Turn, AirTurn BT-105/106 class of pedals, as well as other devices that use a standard computer keyboard profile to connect to the iPad on a system level.
This can result in any of the following behaviors:
- Intermittently unresponsive pedals or buttons
- Selection of interface elements like tool icons or the seek bar in forScore instead of page turns
- Opening menus or performing other commands instead of page turns
If you are experiencing any of these behaviors, follow these steps to disable this setting:
- Open the system Settings app
- Choose Accessibility > Keyboards > Full Keyboard Access
- Turn Full Keyboard Access OFF
If these steps do not resolve the issue, please visit the connection and troubleshooting article specific to your model of accessory to ensure that the device is connected properly. If you have further issues not addressed in those articles, please contact us to troubleshoot further.
Displaying your music on an external display
In forScore 12, the legacy “TV Output” feature was replaced in order to provide better picture quality, greater flexibility, and independent display options. To access options and enable video output, first connect your display using the appropriate cable, then double tap the center of the page in forScore’s main view to show the Display Options overlay. (If you’ve changed the double tap gesture in the Gestures section of forScore’s panel, double tap with two fingers instead.)
To enable or disable video output, tap the switch next to the words “External Display.” Once enabled, use the buttons in that section to change the secondary display’s page fit mode, toggle two-up mode or the sepia effect, rotate the page, or adjust the zoom level to compensate for overscan.
Note: the External Display section is hidden or shown automatically when forScore gains or loses access to an external display. If you don’t see it, disconnecting and reconnecting your monitor may help.
To use AirPlay Mirroring instead, disable forScore’s external display support first and then use the directions on this page to activate this system-level feature.
Connecting the iRig BlueTurn
The iRig BlueTurn is a Bluetooth LE device that uses a standard computer keyboard profile to connect to your iOS device. It features three different command modes, all of which are compatible with forScore by default.
First Time Pairing
- Turn the switch on the bottom of the device to the On position.
- The blue light on the top of the device should blink repeatedly, indicating that it is available for pairing.
- Open the Settings app on your device and choose Bluetooth.
- In the list of available devices, select iRig BlueTurn.
- Confirm when prompted to pair the device.
- Launch forScore, and the device should turn pages without any further configuration in any of the 3 device modes.
- If the pages do not turn, first try cycling through to a different device mode using the instructions provided in the device’s user manual. If that has no effect, adjust the page turner and shortcut settings using these instructions, or reset them to the defaults.
Toggling the virtual keyboard
Since the BlueTurn connects to your device with a computer keyboard profile, the virtual keyboard will not appear when a text field is selected. After connecting your device via the Bluetooth section of the Settings app, open forScore and tap to activate the text field you’d like to type in. Press and hold the left (“up” arrow) pad for three seconds to activate the virtual keyboard. Once that’s done, you should be able to use the virtual keyboard and still turn pages normally until you repeat these steps or power cycle your BlueTurn. For more information, see this article: Virtual keyboard won’t appear
Common Troubleshooting
Most issues with these devices are resolved by either switching modes on the device itself (see the device manual for further instructions), or by resetting the device and re-pairing it with your iPad.
If the device is unresponsive or intermittently responsive after trying the above, and you are running iOS or iPadOS 13 or later, a common Accessibility setting may be interfering with forScore’s ability to detect the device’s commands. Open the Settings app, then choose Accessibility > Keyboard > Full Keyboard Access and make sure this setting is turned OFF for optimal performance.
If you continue to have issues with the device, please contact us so we can troubleshoot further.
Connecting the iRig BlueBoard
The iRig BlueBoard is a Bluetooth LE device that forScore can communicate with directly, without the need for the intermediary BlueBoard app. If you have the BlueBoard app installed, make sure you have forced it closed using these instructions before pairing the device with forScore.
First Time Pairing
- Launch forScore, tap the center of the screen to toggle the control bar, and open the Tools menu (toolbox icon).
- With forScore 10 or earlier, choose Devices from the list. With forScore 11 or later, choose Settings, then Devices.
- Turn the switch on the bottom of the BlueBoard to the On position.
- The blue light on the top of the device should blink repeatedly, indicating that it is available for pairing.
- In the list of available devices, select iRig BlueTurn.
- The BlueBoard should pair with forScore immediately.
- Adjust the page turner and shortcut settings using these instructions, to customize each button for a command in forScore.
Selecting Links or Buttons with an external device
With forScore 9.3 and later, you can use a supported accessory like a Bluetooth page turner, keyboard, MIDI controller, or Bluetooth Smart device to select and/or activate Links and Buttons on a page without needing to tap them. To configure your device, follow the customizing page turner shortcuts instructions and set a shortcut for “Select Control” and/or “Activate Control.”
If both options are configured, Select Control allows you to move focus between any of the currently visible links or buttons on your page, and Activate Control simulates a tap on the currently selected control. You can also just use Activate Control to skip the selection process and immediately activate the first (or only) control on the page.
If only Activate Control is configured, it activates the first control on the page (from the top left corner).
If only Select Control is configured and you’re using forScore 11.2 or later, you can use it to switch focus between the various links and buttons on a page by pressing it repeatedly, then forScore will activate the focused one after a short delay.
Note: Only one command can be assigned to each button or pedal on your device. So if you’d like to be able to use Previous Page, Next Page, Select Control, and Activate Control commands, you would need to use a device that has four buttons or pedals. Some two-pedal devices (AirTurn BT-105/106 and PageFlip Firefly) also have inputs on the back to expand to four pedals.
Preventing finger input while drawing
If you’re using Apple Pencil (1st or 2nd generation) or Logitech Crayon to annotate, iOS provides great palm rejection right out of the box. While the system is good at ignoring unintentional touches, there’s still a chance that your fingers can make stray markings while you draw with one of these styluses. If that’s the case, the “prevent finger drawing” option in the Apple Pencil section of forScore’s settings panel may help. When this setting is enabled and active, you’ll be able to use your fingers to interact with forScore normally (switch tools, zoom in on the page, and tap other interface elements), but only your stylus will be able to draw markings on the page.
Because your stylus isn’t always around, and because Apple doesn’t give developers an efficient way of checking whether or not a stylus is currently connected, forScore uses different techniques to determine when to apply this setting or not. In previous versions of forScore (10.0-10.4.9), this setting only worked if you entered annotation mode by tapping the page with your stylus.
As of forScore 10.5, forScore simply tracks the last time the stylus touched the screen. As long as you’ve used your stylus within the last 15 minutes, finger drawing will be prevented no matter how you activate annotation mode. If you need to re-enable finger drawing because your stylus is out of reach or out of power, tap the new hand icon in the center of the annotation toolbar. If you do, you’ll be able to continue drawing with your fingers until the next time you use your stylus.
Connecting or Troubleshooting the AirTurn BT-105 or BT-106
If the virtual keyboard isn’t appearing when you select a text field with your foot pedal connected, please see this article.
The BT-105 and BT-106 series of page turners are compatible with forScore in Mode 3. To pair these devices, follow the instructions in the device user manual to pair in the Bluetooth section of the Settings app, then change to Mode 3 and the device should turn pages in forScore without any further configuration. Note: these devices will not appear in forScore’s Devices panel, which is only used for certain classes of device with direct integrations.
If your page turner is paired with your iOS device (in the Bluetooth section of the Settings app) but isn’t turning pages in forScore, first try reselecting the correct mode on the device.
BT-106:
- Turn on the BT-106
- Press and hold the MODE (6) button for 2 seconds. The red LED will flash once per second from 1 to 6 flashes. The number of flashes corresponds to the same MODE number. Be sure to count the flashes.
- Release the MODE button following the number of flashes that reflects the desired MODE. The orange LED will flash the number of times indicating which MODE has been set.
BT-105:
- Turn off the BT-105
- Hold the “forward” footswitch closed with one hand (follow the cable from the footswitch—it will be plugged into the port next to the USB port)
- While holding the footswitch closed, turn the device on with the other hand
- As soon as the power light comes on, release both the footswitch and the power button
You should see a sequence of blinks that confirm the profile change as follows: 1 red, 3 green, 1 red. The device is now in Mode 3. This video from AirTurn demonstrates the steps further:
If that doesn’t resolve the issue, you can try resetting the default page turner shortcuts in forScore:
- Open forScore’s settings panel (in the Tools menu) and choose “page turners & shortcuts”
- Scroll to the bottom of the panel and tap “Reset…”
- Confirm when prompted, and check the AirTurn device again to see if it’s functioning properly
If you’re having continued issues beyond that, you might check to see if another compatible app works properly with the AirTurn device. If the foot pedal isn’t working in any apps, please contact AirTurn support directly. If the foot pedal is working in other compatible apps but not in forScore, please submit a forScore support request using the form in the upper left corner of this page.
Connecting the PageFlip Cicada, Firefly, Butterfly, or Dragonfly
All PageFlip models connect to your iOS device using a standard computer keyboard profile. Each device features several modes that are compatible with forScore. For the PageFlip Cicada, Firefly, or Dragonfly, choose modes 1, 2, or 3. Modes 2 and 3 on the Butterfly are compatible with forScore.
First Time Pairing
- Follow the instructions in your specific model’s user guide to pair the pedal with your iOS device.
- Once paired, launch forScore and the device should turn pages by default in any of the 3 compatible device modes.
- If the pages do not turn, or if you would like to configure additional pedals on the Dragonfly model, adjust the page turner and shortcut settings using these instructions, or reset them to the defaults.
Toggling the virtual keyboard
Since the PageFlip pedals connect to your device with a computer keyboard profile, the virtual keyboard will not appear when a text field is selected. See this article for additional instructions on toggling the keyboard: Virtual keyboard won’t appear
Common Troubleshooting
Most issues with these devices are resolved by either switching modes using the buttons on the device itself, or by resetting the device and re-pairing it with your iPad.
If the PageFlip device is unresponsive or intermittently responsive after trying the above, and you are running iOS or iPadOS 13 or later, a common Accessibility setting may be interfering with forScore’s ability to detect the device’s commands. Open the Settings app, then choose Accessibility > Keyboard > Full Keyboard Access and make sure this setting is turned OFF for optimal performance.
If you continue to have issues with the device, please contact us so we can troubleshoot further.
Turning pages with AirPods
With forScore 12.0.5 or later running on iOS or iPadOS 14, you can flip pages by turning your head while wearing AirPods 3, AirPods Pro, or AirPods Max. This feature requires AirPods firmware 3A283 or newer and a device that supports motion processing (Apple has not provided a list of compatible devices).
To enable AirPods gestures, open forScore’s Tools menu and choose Settings, then Devices. Tap “AirPods” to enable or disable this feature, adjust its sensitivity or invert its direction, and test it out with visual indicators (shown if at least one AirPod is connected and in your ear).
To flip pages backward or forward, hold your head still for a moment and then turn to the left or right with a quick and steady lateral motion (similar in speed and movement to a swipe gesture performed with your finger). Since gestures aren’t relative to your screen, you can start them from any position: forScore establishes a resting baseline, then waits for horizontal movement to determine when you’re trying to turn pages.
Troubleshooting
If you’re experiencing issues, first ensure that your setup meets the minimum requirements: forScore version 12.0.5 or later (forScore’s Tools menu › Support), iOS or iPadOS 14 or later (Settings app › General › About), and AirPods firmware 3A283 or newer (Settings app › General › About › [AirPods name]). AirPods firmware is updated automatically under certain conditions and Apple does not provide users with any explicit way of forcing an update. If you need assistance updating or connecting your AirPods, please contact Apple Support.
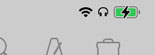
Place one or both AirPods in your ear(s) or place AirPods Max over your ears and ensure that they are paired and connected to your device—look for the headphones icon in the top right-hand corner of the status bar. If that icon is not shown, your AirPods may be connected to a different nearby device; open the Settings app › Bluetooth and tap on your AirPods name to connect them.
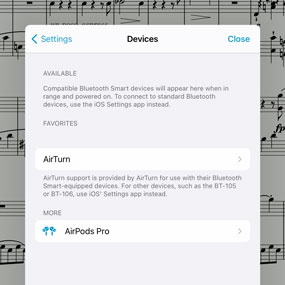
Open forScore’s Tools menu, choose Settings, then Devices. If you do not see AirPods listed here, your device does not support motion processing. Otherwise, select it from the list and allow forScore to access “Motion & Fitness” data when prompted. If you’re not automatically prompted to grant access to this data, or if you want to change your settings in the future, open the Settings app and choose “forScore” to find this and other privacy settings.

Enable gestures and you should see two circles appear below the “invert” setting. This is a visual indicator that lets you try out head turn gestures. If these circles do not appear, data is not being received from your AirPods; If they do appear, turn your head left and right to see the blue flashes that indicate a successful gesture.
Note: due to the complex requirements listed above, our ability offer one-on-one support for gesture and device setup is limited. Please read these directions carefully and ensure you’ve followed them all before contacting us for assistance.
Does the Donner/Moukey page turner work with forScore?
Although we’re unable to test every page turning device on the market and do not guarantee compatibility with them, many of our users have reported that Donner and Moukey pedals are fully compatible with forScore. As long as modes 1, 2, or 3 are selected, you should only need to pair the device with your iPad in the Bluetooth settings, then it should work by default in forScore without any further configuration.
For a list of the most popular recommended page turner devices, please visit our shop.
Understanding forScore’s Devices panel
Although most Bluetooth devices connect to your iOS device using the Bluetooth section of iOS’ Settings app, certain Bluetooth Smart accessories connect directly to forScore instead. With forScore 10 or earlier, open the Tools menu and choose Devices. With forScore 11 or later, open the Tools menu and choose Settings, then select Devices.
forScore’s Devices panel currently allows you to connect to an AirTurn PED or PEDpro, iRig BlueBoard, and Turn Touch remote (forScore also offers limited, legacy support for certain third-party smart styluses—use of these is no longer recommended and compatibility cannot be guaranteed). Use the links above to find specific connection instructions for your device.
Where did the Devices panel go?
With forScore 11 the Devices panel was moved from the Tools menu into forScore’s Settings panel based on frequency of use. Open the Tools menu, tap Settings, then choose Devices from the list to access this panel using newer versions of forScore.
Does the Yamaha MD-BT01 wireless adaptor work with forScore?
Based on information reported by forScore users, this device can be connected to a third-party app such as MIDIMITTR or BLE-MIDI and then used in conjunction with forScore using the built-in MIDI functions. Please note that we have not tested and do not endorse these third-party apps, cannot guarantee their ongoing support, and there may be other apps that serve this function available. In addition, we have not tested with this Yamaha device ourselves and cannot provide support for this and many other MIDI devices/accessories.
Dual Page mode with the Cue app
When using Dual Page mode with forScore 12.0.4 or later, pages sent to the Cue app use either Standard or Best Fit display mode (depending on your current forScore settings). Due to the way aspect ratio is handled, this can cause certain landscape-oriented pages to appear smaller than normal when you’re using Standard display mode. Switching to Best Fit mode ensures that you’ll see similar results as before; learn more about display modes and how to switch between them on this page.
Note: we highly recommend using Best Fit display mode in general, even when not using Dual Page mode. It’s currently the default display mode for new users and will become the default choice for all users in the future.
Connecting your Turn Touch remote
The Turn Touch remote is a Bluetooth LE device that forScore can communicate with directly to turn pages or perform other commands.
First Time Pairing
- Open forScore and tap the center of the screen to show the title bar, if necessary.
- Tap the toolbox icon (the far right of the title bar) to open the Tools menu.
- With forScore 10 or earlier, choose Devices from the list. With forScore 11 or later, choose Settings, then Devices.
- Press the top arrow button of the Turn Touch to turn it on.
- In the list of available devices, select “Turn Touch Rem” to pair your remote.
- By default, the right and left buttons and up and down buttons will turn pages in forScore. Adjust the page turner and shortcut settings using these instructions, to customize each button for a command in forScore.
Note: Using the Turn Touch remote with forScore does not require the Turn Touch app. If you have installed the Turn Touch app, make sure the device pairing is removed from that app for best performance in forScore.


