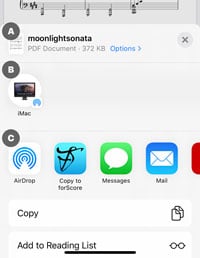Version 14.4.3
The current version of forScore is 14.4.3. If you're experiencing issues while using an older version, updating may help.Otherwise, the easiest way to fix intermittent issues is to quit and relaunch the app. Find out how here.
User Guides
For more in-depth information, check out our user guides.Additional Support
For personalized support, forScore Pro subscribers can contact us directly by opening forScore's Tools menu and choosing 'Support.'If you wish to submit feedback and do not need a response or if you have pre-purchase questions, click here to send us a message.
Please read our support policy here. We are generally unable to provide personalized support and replies are not guaranteed, especially for topics addressed on this page or in our user guide.
Adding Files
Adding files from a computer
There are many different ways to add files to your forScore library, but if you’re starting out with forScore and you have an existing collection of PDF files on your computer, File Sharing is the easiest way to begin. Users running Windows (all versions) or macOS 10.14 or earlier will find the File Sharing interface within iTunes, while users running macOS 10.15 can access this panel directly through Finder. Apple frequently updates their software and some of the instructions or screenshots you’ll find online may be slightly different than what you see at home.
To add files using File Sharing, perform the following steps:
- Close forScore on your iOS or iPadOS device
- Access the File Sharing panel
- Click “Add…” in the documents panel, if available, to open a file browser and choose one or more files
- OR, drag and drop items from a file browser window over the documents list
- The file transfer will start automatically and a progress bar will appear
- When finished, you may disconnect your device and launch forScore
Unlike syncing music or other data to your device, copying files to and from an app through the File Sharing panel begins immediately. As soon as the progress bar is completed your files have been transferred and there’s no need to sync your device before disconnecting it and using forScore to access your files.
Note: the File Sharing interface lets you copy or immediately and permanently delete files within forScore’s Documents directory. Unlike when you delete items using the app, these files cannot be recovered if you make a mistake—before removing files, be sure you understand how that will affect your forScore library.
About Folders
When the iPad and iTunes File Sharing were first introduced, they were designed to work with files only and not with folders. Although recent updates have eased these restrictions slightly, working with folders through File Sharing is very limited and there’s no way to view a folder’s contents without copying it back to your computer first. Based on Apple’s original guidance, forScore was designed to work similarly and continues to work this way today—it recognizes files placed within its documents directory but ignores any subdirectories. If you have files organized into folders on your computer, you’ll need to copy each folder’s contents into forScore separately and handle any filename conflicts as they arise.
Adding files from other apps
Whether you’re finding something new to play, replacing an updated score sent from a colleague, or importing music you’ve created using a composition app, sharing files with forScore is an essential part of getting the most out of your iPad or iPhone. Each app is a little different, but as you become comfortable with iOS’ various interface elements and conventions you’ll be able to share files between apps like a pro.
Share Sheets
Sharing files is a very common task, so iOS provides a standardized interface (called “share sheets”) for doing so. Any app like forScore can provide a file to the system and iOS handles things from there. You’ll generally see something like this:
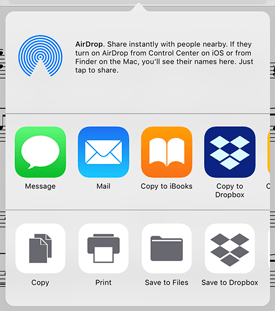
The options iOS shows within this interface are based on the file type being shared and which other apps are installed on your device. If you share a PDF file (like you can from within forScore), any app on your device that can read PDF files should appear in this panel, along with some other common options like AirDrop, printing, and more.
If you have many apps that support the same file type, iOS may not display all of them by default. In that case, scroll over to the end of the list until you see the “More” item and tap it to reorder, enable, or disable apps to prioritize the ones you need most frequently.
Other Apps
While iOS provides a standardized interface for sharing files, how you access the sharing functionality within each app works a little differently. There’s no one “right” way to offer file sharing within an app, but there are some general conventions that most apps use that can help you figure out where to tap to share something. In most cases, just look for the iOS “action” or “share” icon:
![]()
When presented in a file context, the presence of this symbol usually indicates that tapping it will show you sharing options. If the file is a PDF or other forScore-compatible file type, you should see forScore’s icon in the share sheet with the words “copy to forScore” underneath. Tap this icon to copy the file to your forScore library.
System Apps
Most system apps use this same convention. When viewing a PDF file in Safari on iOS 11, for instance, the share icon appears just to the right of the address bar. In the Files or Mail apps, tap a file to open it, then tap the share icon in the top right-hand corner of the screen. In Mail you can also tap and hold the attachment’s icon to share it without opening it first.
Drag and Drop
On iPad with iOS 11, Drag and Drop is another way to copy files between apps. Learn more about using Drag and Drop gestures here and read about how to use these gestures to import files here.
Accessing the iTunes File Sharing panel
macOS 10.15 or later
With macOS 10.15, Apple restructured iTunes and split up its functionality into several different apps: Apple’s File Sharing panel can now be accessed directly through Finder.
Warning: Apple’s File Sharing panel in macOS 10.15 does not prompt you when you attempt to add a file with the same name as an existing file. Instead, it permanently overwrites the app’s copy with the computer’s copy and this cannot be undone. We do not recommend using Apple’s File Sharing panel at this time.
- Connect your iOS/iPadOS device to your computer
- Open a new Finder window on your computer and select your iOS/iPadOS device in the sidebar
- Select the “Files” tab
- Find forScore in the list of apps and click the arrow button just to the left of its icon to reveal its documents list
forScore Backup Utility (recommended)
As of October 2019, Apple’s file sharing interface within Finder lacks basic functionality like the ability to select multiple files, so we created our own version and built it into our free Mac app called forScore Backup Utility which includes all of the same features as Apple’s version and more. We strongly encourage users to take advantage of this app rather than use Apple’s incomplete interface.
- Download and launch forScore Backup utility on your Mac running macOS 10.14 or later
- Connect your iOS/iPadOS device to your computer
- Launch forScore (version 11.1 or later), tap to show the navigation bar if necessary
- Tap the toolbox icon in the top right-hand corner and choose “backup” from the list
- On your Mac, click the “File Sharing” button when it appears in the main window
Windows, macOS 10.14 or earlier
With macOS 10.14 or earlier, or with all versions of Windows, File Sharing is built into iTunes and the interface varies based on which version is currently installed. Use the instructions below that correspond to your version of iTunes to access the File Sharing panel and forScore’s documents.
iTunes 12.7 or later
- Connect your iOS/iPadOS device to your computer
- Open iTunes on your computer
- Click the small device icon in the upper left corner, next to the library drop-down menu
- Click the “File Sharing” item that appears in the left sidebar under Settings
- Choose forScore from the list of apps to see a panel on the right showing all of forScore’s documents
Tips for scanning your hard copy sheet music
Most scanner software will allow you to create a PDF file directly from individual page scans, but keep in mind that forScore’s performance can vary widely based on the characteristics of the files you’re using. Keep your file sizes low by choosing a dpi of around 100-150 (up to 300 if you’ll need to zoom in often to see small details or if you have a device with a Retina display), and consider using a grayscale setting since color information typically isn’t very important for score. Each combination of scanner hardware and software is different, so try a few different test files to find the best balance between quality and performance to suit your own needs.
Note: most scanner software also has an option to “append” or create “multi-page” PDFs. We highly recommend using this feature to combine all pages from a score into a single file, rather than keeping each page as a separate file.
Converting images or scanning to PDF
Use forScore’s Scan tool to digitize scores on the go: it allows you to take photos with your device’s camera or import images from your Photos library, then turns those images into a PDF file and adds it to your music collection. To begin, choose “Scan” from the tools menu.
Note: Scan is intended to provide a quick method for digitizing scores, not as a replacement for a true scanner or dedicated scanner app. For the best results, we highly recommend using an app like Scanner Mini or Scanner Pro, which then allows you to export as PDF to forScore.
Learn more about how to use the Scan tool in the corresponding section of our online user guide.
Compatible file types
PDF Scores
You can view virtually any PDF file with forScore, and use a wide range of free applications for every major platform to convert other files to the PDF format. forScore also works with password-protected PDF files, and will prompt you for the password the first time you open it, then store that password in your iOS Keychain so you don’t need to enter it every time. Note that some PDF files are restricted and require special software, so we can’t guarantee compatibility.
Additional Formats
forScore supports many popular audio file formats so you can import tracks and associate them with specific scores for easy access. Audio track support is determined by Apple and is subject to change at any time, but generally includes MP3, AIFF, AAC, ALAC, WAV, and M4A files. As of version 10.2, forScore also supports importing comma-separated values (CSV) files for use with the Bookmarks menu’s Indexes feature. Finally, forScore’s custom 4SB format allows you to create and restore from backups of forScore’s metadata, setlists, settings, annotations, and more.
Transport Formats
Some files can be imported by forScore but are not stored and used as-is. For instance, forScore 7 added the ability to import TXT, RTF, DOC, and DOCX files which are then automatically converted to and stored as PDF files.
forScore also uses two custom formats to share information with other forScore users: 4SC and 4SS files. 4SC files contain a PDF file and additional forScore-specific metadata, editable annotations, and more. When you import a 4SC file into your forScore library, the PDF file is saved to the app’s Documents directory while the other information is stored in forScore’s database and private directories. 4SS files contain setlist information and may include scores as well. Like 4SC files, 4SS files are unpacked and their contents are stored in various locations within forScore.
More detailed technical information regarding forScore’s file type support can be found here.
Using cloud services
Use online storage services to store and access any scores you don’t have room for on your device, to share music with friends and colleagues, or to manually back up your most important files. While we provide access to some third-party services through our app, we have no control over their service or terms and conditions, both of which are subject to change at any time. Please be sure to visit their respective websites if you have any questions prior to signing up for or using these services.
Files, iCloud Drive, and File Providers (preferred)
With iOS 11, Apple introduced the Files app and interface which gives you system-wide access to your documents whether they’re stored on your device, in iCloud Drive, or elsewhere. Many third party apps and services choose to make their content available through this interface (called “File Providers”). You continue to use the same interface you’re used to within the Files app, but behind the scenes that third-party app is doing the work of updating and maintaining your documents wherever they’re stored. Major cloud services such as Dropbox, Google Drive, Box, Microsoft OneDrive, SugarSync, and Amazon Drive have all updated their apps to work this way, and other apps such as FileExplorer and FileBrowser let you configure and connect to many different locations including servers that use FTP, SFTP, or WebDAV.
Visit this page to learn more about working with the Files app and interface.
The Services Panel
Getting Started
forScore’s Services panel also allows you to access and work with files stored in your Dropbox or Box account. Tap the + button to pick which services you use. When you’re done, select any of your preferred services from the account list to log in and begin using it. Services ask you to log in as you start using them, or if your credentials expire.
Once you’ve successfully logged in, you’ll be able to navigate through your folders and see your files. You can upload, download, move, and delete many of the file types forScore supports, including PDF files, forScore-specific (4SC, 4SS, and 4SB) files, comma-separated (CSV) files, and many audio file formats. You can also download some kinds of text files (TXT, RTF, DOC, and DOCX) and they’ll be automatically converted to PDFs once they’ve been downloaded. Unsupported or unrecognized file types are greyed out.
Downloading Files
Tap on a file to download it and a copy will be saved into your forScore library. If a file with the same name already exists in your library, you’ll be asked to duplicate or overwrite the file, or to cancel the transfer. Tap the stop button in the middle of the progress wheel to cancel a file transfer.
To download all files within a folder:
- View the folder you’d like to download from
- Tap the Edit button in the upper right corner of the panel
- Tap the “select all” button along the bottom of the panel (a circled check mark)
- Tap the “download” button (cloud with an arrow pointing down out of it) to start downloading the selected files
If you have setlists in your current forScore library, you can also download one or more scores and add them to a specific setlist automatically once they’re finished. Swipe from right to left over a single score and choose “Download…” to see a list of options: download the item normally, download it to the last setlist you were viewing in the Setlists menu, or choose any setlist from a complete list. To download multiple files into a setlist, tap the Edit button, select your files, and tap the download icon at the bottom of the panel—the rest of the process is the same.
Moving Files
While in edit mode, tap to select one or more files, then choose “Move” from the control bar. The selected files will turn blue, and you’ll be able to select directories or use the back button to navigate to the desired destination. When you’re ready, tap the “Move” button once again to send the selected files to the current directory.
Uploading Files
To upload files, tap the + button at the bottom of the panel. This presents a searchable list of all the files in your library that can be uploaded, with separate tabs for scores, setlists, audio files, backups, and other file types such as CSV indexes. Depending on which tab you’ve selected, you may also see additional upload options in the bottom right-hand corner of the upload picker. When viewing scores, for instance, you can choose to upload the original PDF file as-is, a forscore-specific (4SC) file that includes editable annotations and additional information, or as a flattened PDF file with non-editable annotations. Tap one or more files to select them, then tap the “Upload” button in the upper right corner of the menu to begin the upload process. If you would like to select all files, tap the All button at the bottom of the panel.
Drag and Drop
If you’re using iOS 11, you can also use Drag and Drop gestures to upload items or move files between folders:
To move files, tap and hold your finger over any supported file until it animates up and then drag your finger away to begin. While continuing to drag the first file, tap additional items to collect them, if desired, then drop them onto a folder to move them there or use your other fingers to navigate into and out of folders as needed until you’re viewing the target location, then drop the files to finish moving them.
To upload, drag one or more scores, setlists, or other supported files from forScore’s various menus into the Services panel and drop them into the list to upload them there or use your other fingers to navigate to the correct location first. If necessary, you’ll be asked to choose which format you want to use once you drop your files into the Services panel.
Moving PDFs from iBooks to forScore
If you previously kept your PDF files in iBooks, or accidentally added them into iBooks through iTunes, you can transfer them from your computer into forScore. Here are some instructions for that process using a Mac computer, with the iBooks app installed:
- Connect your device to your computer
- On your computer, open the iBooks app and navigate to your PDF files
- Select the files you’re like to transfer, then click and drag them to your computer’s desktop
- Open the File Sharing panel
- Drag the file(s) from your desktop into the panel to add them to forScore
- The file(s) will be copied to your device automatically
If you use a PC, iBooks are stored in the iBooks section of your iTunes library. Browse the library to locate the PDF files you’ve added, then click and drag them to your desktop to copy the files there. Once you’ve finished, follow steps 4-7 above to add them to forScore.
If you have purchased music through the iBooks Store, there is no way to transfer those files to forScore due to proprietary file formats and copy restrictions.
Does forScore sync content across devices?
Yes, forScore can use your iCloud account to keep your content up to date across all of your devices automatically. It was initially offered in forScore 12.1 on a limited basis, and was made available to all users with forScore 13.0. Visit this page to learn more about syncing, accounts, storage quotas, and backups.
If needed, you can also manually copy your entire library from one device to another (without using iCloud Syncing) by following the instructions on this page: Transferring your forScore library to another device
Adding files to a specific Library
To import new scores to an existing library, use the following steps:
- From the Libraries menu, tap to select a library you’d like to use. The Libraries menu should close and return to the main score menu showing only the selected library.
- Add the files to your forScore library using your preferred method and they will be imported into the currently selected library by default.
If you’ve already added scores to forScore and would like to change which library or libraries they belong to, visit this page for more information.
Adding files from an email attachment
When you are viewing an email in the Mail app with a PDF attachment, here’s how you can import it into forScore:
- Some larger files may not be completely downloaded yet. If that’s the case, the PDF icon will say “tap to download”. Tap the icon and the file will download completely
- Once the file is downloaded, tap and hold on the PDF attachment icon, and a list of options will appear
- Choose forScore from the “Open In…” list, and the file will open in the app and be saved to your forScore library
- If you accidentally tap quickly on the PDF icon, the file will open in “quick look.” In this case, tap once on the screen to show the file options, then tap the “share” button in the upper right corner (the box with an arrow pointing upward), and you’ll see the same sharing options and be able to choose forScore
Note: if you use a different email app, this process may be different, but most mail clients have a “share” or “action” function that will allow you to send a file to another app on your device.
Downloading scores from Musicnotes.com
With forScore 10.4 or later you can access your Musicnotes.com purchases and download them as standard PDF files into your forScore library. To begin, choose “Services” from forScore’s Tools menu and tap “Musicnotes” in the list. Log in when prompted, if necessary, and your list of purchases will appear.
Purchases can be sorted by title, composer, date purchased, or by key. Tap any single item to download it or swipe from right to left and choose “Download…” to download the item and add it to a specific setlist. If a purchased title includes multiple keys, tap the circled “…” button next to the title to select the key you’d like to download. You can use Edit mode to select multiple files and download them at once.
Notes: The “…” button in the Services list will open the Musicnotes website in a full-screen view to allow you to manage your account. Sharing is disabled for files imported from Musicnotes.
Using forScore’s in-app store
We know how hard it can be to find high-quality scores online that don’t force you into using proprietary systems or obscure formats, which is why forScore includes an in-app purchase storefront. It’s the best place to discover, preview, and download free and paid PDF scores that are perfectly optimized for iOS devices.
Browsing
The storefront can be accessed by selecting the “Store” entry in the tools menu, and features a variety of downloadable scores, browsing categories, articles, our other apps on the App Store, and links to a few of our favorite accessory makers.
Purchasing and Downloading
Your Apple ID is your gateway to purchasing digital content, so you don’t need to worry about entering your payment information directly into the app. Tap any downloadable product to learn more and purchase or re-download it. Content begins downloading immediately once your transaction has finished processing, and you can monitor its progress or cancel a download from the product’s page or by tapping “My Purchases” in the top left-hand corner of the storefront’s main view.
The “My Purchases” button lists all downloadable content you’ve purchased through forScore and allows you to monitor downloads or re-download previously purchased content (even if it’s no longer available for sale). If you don’t see an item in the list, use the Restore function to unlock any previous purchases that you may have made from another device, then re-download them as needed.
Copy Protection
Although we don’t copy protect any of the content currently available for purchase through the in-app purchase storefront, some third-party scores sold in the past are restricted in this way. These files can be backed up to a computer for safe keeping, but they can only be viewed on the device that was originally used to download them. They cannot be shared, printed, or rearranged.
To view protected files on another iPad authorized with your Apple ID, you must re-download those files through the storefront. As long as you use the same Apple ID each time, you won’t be charged more than once.
Adding files from the web
Use Safari to save PDF files to your library from just about anywhere.
iOS 11 or later
- Use the Safari app to navigate to a PDF file offered by a website. Direct access to the PDF file is required (some websites use frames to obfuscate the file source).
- Once the PDF has downloaded and loaded into the “preview” view, tap the “share” button (a box with an up arrow) in the main toolbar.
- Select “Copy to forScore” to save a copy to your forScore library.
iOS 10 or earlier
- Use the Safari app to navigate to a PDF file offered by a website. Direct access to the PDF file is required (some websites use frames to obfuscate the file source).
- Once the PDF has downloaded and loaded into the “preview” view, you will see a toolbar appear briefly at the top of the file with either “More…” (iOS 10) or “Open in…” (iOS 9 or earlier) on the left side. On the right side, it typically says “Open in iBooks…” or another common app used to view that file type. If the toolbar disappears too quickly, tap the PDF file to show the toolbar again, then tap the More or Open In button.
- Select “Copy to forScore” to save a copy to your forScore library.
Many other apps—including Mail—offer similar functionality, and scores imported in this manner are copied to forScore’s documents folder so you won’t need to be connected to the internet to use them later. The more often you choose forScore for opening PDF files, the more likely that “Open in forScore…” will appear on the right side of this toolbar as a shortcut.
Adding/prioritizing forScore in iOS’s sharing options
Apple’s sharing interface changed starting in iOS 13 and iPadOS 13, and forScore may not appear where you expect. This “share sheet,” as Apple calls it, can be customized so you can add forScore to the visible choices and even prioritize it over other apps. To begin, open a PDF file in a compatible app and share it (for instance, navigate to a PDF file in Safari and then tap the action icon—it’s a square with an arrow pointing up out of the top).
The new share sheet shows a thumbnail preview of your PDF file (labeled “A” in the image on the right) and some basic file information at the top, with an “x” button on the right to close the sheet if you want to cancel sharing. Below that row, you may see a row of sharing shortcuts (“B”) that let you do things like AirDrop a file to your computer, send a file to a recent or favorite contact via Mail or Messages. Note: this section does not always appear.
Further down in the Share Sheet (labeled “C” in the image on the right), you’ll see the AirDrop icon and a horizontally scrolling list of compatible Apps you can share the file with. The apps that appear here and the order in which they appear is determined by the system and may change over time, but you can specify which apps you prefer and prioritize them so that you can always find them quickly. To do so, scroll all the way to the end of this row where you’ll find a “more” item. Tap it to see all of the available options, and tap “Edit” in the top right-hand corner of the panel to adjust them.
The upper section contains your favorites—tap the red circle to the left of an item to remove it or drag the three horizontal lines on the right up and down to prioritize the apps you use the most. If an app isn’t shown in the Favorites list, scroll down to the Suggestions section and find it there (tap the green “+” button to move any of them up into the Favorites list). If an app does not appear in either of these sections, you may not be sharing a file type that the app understands.
Keep in mind that this interface is provided by Apple and we have no control over it whatsoever. Aside from declaring our app as compatible with certain file types like PDFs, audio files, or CSV indexes, there’s nothing else we can do to make forScore available within it or choose where it appears. This interface may change over time and we cannot provide step-by-step instructions for every version of iOS or iPadOS. The general principles should help guide you, but may not apply literally in all cases.
Working with the Files app in iOS 11 or later
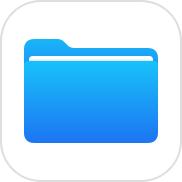 iOS 11 introduced the Files app (formerly called the iCloud Drive app) which gives you access to many of your documents across your device, apps, and cloud storage services. It’s a centralized way to work with files and manage or share them no matter where they come from, and when used with iOS 11’s Drag and Drop gestures it becomes an even more powerful tool that can be used in a variety of helpful ways.
iOS 11 introduced the Files app (formerly called the iCloud Drive app) which gives you access to many of your documents across your device, apps, and cloud storage services. It’s a centralized way to work with files and manage or share them no matter where they come from, and when used with iOS 11’s Drag and Drop gestures it becomes an even more powerful tool that can be used in a variety of helpful ways.
This knowledge base article provides an overview of the Files app and how it works in conjunction with forScore. For more information on using the Files interface as a modern replacement for forScore’s Services panel, see this page.
Working with Files
The Files app’s sidebar lets you browse by location or tags and gives you easy access your favorite folders. Tap any of the items in these lists to see the files within (or associated with) it. You can sort these files by name, date, size, and tags, switch between a list or grid view, and tap an item to preview it if supported. Tap and hold any item to see more options, allowing you to do things like rename, share, move, or delete a file. The “Select” button in the top right-hand corner lets you select one or more files and work with them simultaneously.
Copying from Files to other Apps
To send a copy of one of your files to an app like forScore, tap and hold the file (if you’re viewing the grid or list view) and choose “Share” or tap the item to open a full-screen preview and use the share icon in the top right-hand corner. More information on sharing files between apps can be found here. forScore works with PDF files, many audio formats, CSV files, and its own custom formats (4SC scores, 4SS setlists, and 4SB backups). forScore can also import certain types of text file and automatically converts them to PDFs upon import.
Copying from forScore to Files
forScore provides sharing features in a variety of different locations and contexts. Within most of forScore’s menus you can share a score, bookmark, or setlist by swiping over it from right to left and tapping “Share” or you can use edit mode to select and share multiple items. You can also swipe to share certain items when shown in the Search panel, backups panel, audio picker, and many of forScore’s other views. Tap the “Save to Files” option within the sharing interface to pick a location and save a copy of your content.
forScore’s DocumentsforScore 10.4
In the Locations section of the Files app’s sidebar, under “On My iPad” or “On My iPhone,” you can access the Documents directory of certain apps that store their content on-device, such as forScore. Working with forScore’s documents through the Files app has similar implications as using Apple’s File Sharing panel does: adding and removing files in this directory adds or removes them from your forScore library, and renaming PDF files is discouraged as it can lead to a loss of metadata, annotations, and other forScore information about that file. The use of subdirectories is not supported at this time.
When opening files from this directory in other apps, or when sharing them from within forScore 10.4 or later, those apps may offer in-place editing capabilities that permanently modify your content. Changes made to forScore’s files in this manner are reflected within forScore. Learn more about in-place editing by visiting this page.
Drag and Drop
When you’re using an iPad, Drag and Drop gestures allow you to work with content between apps, not just within them. That means you can drag scores, setlists, backups, and other kinds of content out of forScore and right into the Files app to copy them there. Or, drag compatible files from the Files app into various views within forScore to copy them the other way. Our importing and sharing articles provide more details about this.
File Providers
The Files app isn’t just limited to what’s on your device or stored in iCloud, any app can make its files available to the system interactively. You continue to use the Files app with its familiar interface and work just like you always do, but behind the scenes that third-party app is doing the work of updating and maintaining your documents wherever they’re stored. Common examples of third-party apps that take advantage of this system include Dropbox, Google Drive, Box, Microsoft OneDrive, Amazon Drive, SugarSync, and more.
If you’ve downloaded an app that has been updated to work this way, it will be available as an option in the Files app’s “locations” list but will be disabled by default. Tap “Edit” in the sidebar to see all available providers and flip the switch next to the ones you want to use to enable them.
Some apps provide access to multiple services or network locations by leveraging a variety of protocols, including FTP, SFTP, WebDAV, and more. Apps like FileExplorer and FileBrowser let you configure and connect to many different accounts, either through the Files app or using their own interface.
The Files Interface
Apple provides the standalone Files app to users, but it also makes the Files interface available to third-party apps like forScore so you can more easily manage your documents without constantly switching between apps. Visit this page to learn more about using the Files interface within forScore.
Scanning for new files
To make things as speedy as possible, forScore only scans for new files periodically and may not always show your newest files immediately. If you’ve just added something and it’s not showing up, drag the score menu’s list downward until you see the refresh symbol, then let go to update the listing.
Score metadata is changing automatically
PDF files may contain properties that can be used by forScore for its own metadata values. If you’ve enabled the “Automatic fetching for new files” option in forScore’s settings panel (under “Advanced Options”) this can change the title of scores and affect where they appear in your library immediately after they’ve been imported. To avoid this behavior, consider disabling this setting.
Downloading scores from VirtualSheetMusic.com
With forScore 11.2 or later you can access your VirtualSheetMusic.com purchases and download them as standard PDF files into your forScore library. To begin, choose “Services” from forScore’s Tools menu and tap “Virtual Sheet Music” in the list. Log in when prompted, if necessary, and your list of purchases will appear.
Purchases can be sorted by title, composer, date purchased, or by key. Tap any single item to download it or swipe from right to left and choose “Download…” to download the item and add it to a specific setlist. You can use Edit mode to select multiple files and download them at once.
Notes: The “…” button in the Services list will open the Virtual Sheet Music website in a full-screen view to allow you to manage your account. Sharing is disabled for files imported from Virtual Sheet Music.
Downloading scores from Noteflight.com
With forScore 11.0 or later you can access your Noteflight Marketplace purchases and download them as standard PDF files into your forScore library. To begin, choose “Services” from forScore’s Tools menu and tap “Noteflight” in the list. Log in when prompted, if necessary, and your list of purchases will appear.
Purchases can be sorted by title, composer, date purchased, or by key. Tap any single item to download it or swipe from right to left and choose “Download…” to download the item and add it to a specific setlist. You can use Edit mode to select multiple files and download them at once.
Notes: The “…” button in the Services list will open the Noteflight website in a full-screen view to allow you to manage your account. Sharing is disabled for files imported from Noteflight.