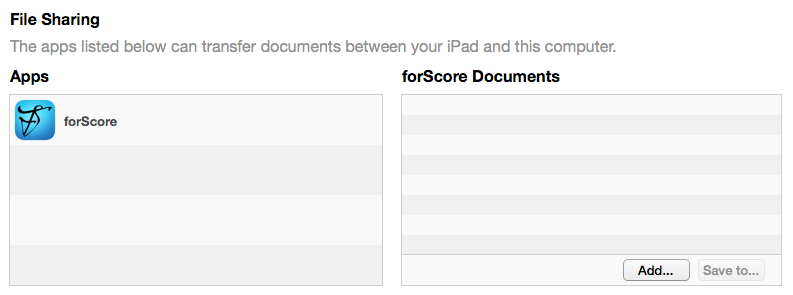Adding Files
forScore is designed around the PDF file format and generally works best when each file in your library contains all pages of a single piece of sheet music. If you have separate PDF files or images for each page of a score, you’ll need to combine those into one multi-page PDF file first.
If you’ve got a longer PDF file that you prefer to keep together, bookmarks allow you to easily identify and navigate to specific pieces within the larger compilation. Learn more in the Bookmarks section of this user guide.
Copying Files to forScore
Import: Open forScore’s main menu and tap “Import” (or press command-I) to browse for any compatible files stored on your device or through any cloud services you’ve configured (learn more in The Files App section of this guide). On a Mac, you can also access the Import function from the menu bar under File › Import. On an iPad or Mac, use Drag & Drop to quickly and easily copy files into your forScore library.
From a computer to an iPad or iPhone: If you already have a PDF sheet music collection on your computer, File Sharing is a great way to get started. As of macOS 10.15 this panel is built into Finder, while in previous versions (and on Windows computers) it’s built into iTunes instead. Visit support.apple.com/HT201301 for the most up-to-date instructions.
From other apps: Use any app that supports system sharing features to send a copy of a PDF file to forScore. From the Mail app in iOS 14, for instance, tap and hold your finger down over an attachment until the contextual menu appears, then choose “Share” and tap “Copy to forScore.” In Safari and many other apps, look for the action icon (see the example to the right of this page) while viewing a PDF file. Each app works a little differently, so consult their documentation for explicit instructions.
Services
If you’ve purchased content from digital retailers like Musicnotes, Noteflight and Virtual Sheet Music, or if you use a cloud storage service like Dropbox, use the Services panel to access your files. Visit the Services section of this guide to learn more.
Scan
For paper music you haven’t yet digitized, Scan is a great option. With it, you can snap photos of each page and let forScore turn them into a PDF file for you. Learn more about this feature in the Scan section of this guide.
Text Files
You can also add text files (TXT, RTF, DOC, or DOCX) to your forScore library and they will be automatically converted to PDF files for you. Some formatting may be lost, however, so for the best results consider exporting those documents as PDFs first.
Deleting Files
To remove a score from forScore, swipe across it from right to left in the menu or right click and tap the red Delete (trash can) action—it’ll ask you to confirm so you don’t delete anything by accident. You can also tap on the “Edit” button to select multiple items from the list and delete them all at once.
If you’ve deleted something and need to get it back, you may be able to retrieve it by choosing “backup” from the tools menu and tapping “recently deleted.”
Settings
General
- Auto-lock: Disable this setting to prevent your device from sleeping automatically while forScore is open.
- Search: Adjust which kinds of results are shown and in which order, how many recent items are listed, and more.
- Show recent items: Choose how many recent items to show in the search panel before you’ve typed anything into the search field (enter 0 for none).
- Search results: Check or uncheck specific result types and reorder them to prioritize those you want to see first.
- Search PDF text for title: When creating a bookmark, as you type in the title field this feature can offer page number suggestions based on occurrences of that text within the PDF file (not available for image-based files).
- Devices: Connect to certain types of accessories like the AirTurn PED or IKMultimedia BlueBoard.
- MIDI: Toggle the ability to send and receive MIDI commands or use the piano keyboard as a synthesizer.
- Send commands: Allow forScore to send signals you’ve added to specific scores each time you open them (see Metadata)
- Receive shortcuts Allow forScore to interpret some incoming MIDI signals as score shortcuts (see the Metadata section) or action shortcuts (see Page Turners & Shortcuts)
- Synthesizer: Allow forScore to play piano sounds in response to incoming note messages.
- MIDI network setup: Connect to a nearby network MIDI session.
- Bluetooth MIDI devices: Connect to nearby Bluetooth LE-enabled MIDI devices.
- forScore Pro: Get more out of forScore with this optional, auto-renewing subscription.
- Manage subscription: Learn more about, and sign up for, the forScore Pro service.
- Pop-up menus: Enable or disable popup menus and manage your pinned tools.
- Face gestures: If your device supports it, choose which face gesture mode to use and calibrate its sensitivity.
Navigation
- Up next: See the next queued item’s title in the status bar when you reach the last page of the current item.
- Gestures: Configure forScore’s taps, swipes, and shortcuts to better suit your needs.
- Page turners & shortcuts: Use keyboard shortcuts, MIDI signals, page turner pedal presses, or an Apple Pencil 2 double tap gesture to trigger certain actions.
- Page transitions: This setting affects the transition animation that is used when turning pages.
- Flip between scores: Choose when to advance from the end of one score to the beginning of the next, like a book.
- Landscape scrolling: When using landscape orientation, scroll up and down by half or a third of a page (11-inch iPad Pro only).
- Two-up page advance: Choose whether to advance one or two pages at a time when using two-up mode.
Appearance
- Show status bar: Controls whether the system status bar along the top of the screen is visible while using forScore.
- Controls (or inline settings): Prevent the seek bar from hiding when the title bar is dismissed, show the tab bar when a single tab is open, and control how the title bar behaves (if your device supports resizable windowing).
- Theme: Adjust the look and feel of forScore’s interface.
- Colors: Change forScore’s primary interface colors or choose from a list of built-in themes.
- Interface style: Choose to always use light mode, always us dark mode, or follow the system setting instead.
- Icon weight: Choose a bolder or lighter style for most icons and buttons.
- Page dimming: When using dark mode, forScore can dim your pages to reduce contrast in low light environments.
Metadata
- Score menu includes bookmarks: Bookmarks typically appear in two places—the bookmarks menu itself, and alongside other files in the score menu. Disable this to hide bookmarks from the score menu.
- Use external audio: When forScore launches, it checks to see if iOS’ shared audio system is currently in use. If so, this option will allow you to control playback of that track, temporarily overriding any linked tracks.
- Sorting: Adjust how forScore sorts your composers, scores, and bookmarks.
- Sort composers by first name: Alphabetizes by first word in the composer value instead of the last word.
- Smart sorting: For checked items, sorting ignores common prefixes like “the,” “a,” or “an.”
- PDF annotations: Choose which kinds of embedded PDF annotations should be visible (and interactive, if applicable).
Annotation
- Exit two-up mode to annotate: If you’re using two-up mode, use this setting to control whether or not forScore should temporarily return to one-up mode and enlarge the current page while annotating.
- Apple Pencil: Adjust how annotation works when using Apple Pencil or the similar Logitech Crayon.
- Automatically enter annotation mode: Allows you to begin drawing at any time without entering annotation mode first.
- Automatically exit annotation mode: Allows forScore to save your work and exit annotation mode after a brief period of inactivity (defaults to Never).
- Prevent finger drawing: Restricts drawing to Apple Pencil in order to prevent accidental input.
- Variable width: Choose whether to increase drawing width based on tilt and/or pressure, and optionally enable a more advanced method of curve drawing.
- Switch tools: Apple Pencil 2’s double tap gesture can control which annotation tool is currently active, and by default only works while you’re in annotation mode. Enable this setting to allow the gesture to work at all times (if you do, this gesture will no longer be configurable within the Page Turners & Shortcuts panel).
- Annotation tools: Control how forScore saves your last-used preset between annotation sessions.
- Remember tool selection: Allow or prevent forScore from saving your last-used annotation tool.
- Default tool: Choose a specific tool to always be selected when you enter annotation mode. If an item is selected in this section, the previous section has no effect.
- Add period with double-space: iOS automatically adds a period when you type two spaces into a text field. Disable this setting to prevent that behavior while using forScore’s text annotation tool.
- Variable width: Adjust how much forScore should emphasize your drawings based on speed or Pencil pressure and tilt.
System
- Accessibility: Enable or disable certain features, change the app’s color, adjust the size of links and buttons, or customize the metronome’s sounds.
- App icon: Change forScore’s app icon.
- In-app purchases: Access any downloadable content you’ve previously purchased through forScore’s storefront.
- Advanced options: Access advanced/older settings and temporarily re-enable retired features that have limited support and may be removed in future updates.
- Restrictions: Set a passcode and hide certain features.
- Reset: Restore default app settings, stamps, or drawing presets, or scan your library and remove any unused data.
Cue
Our remote control system, Cue, allows you connect multiple devices together wirelessly to coordinate your page turns and program changes. It uses both Wi-Fi and Bluetooth to discover and communicate with nearby devices, and performance may vary based on environmental factors.
Note: Although Wi-Fi must be enabled for the app to discover nearby devices, an internet connection is not required when using Cue.
Roles
In order to properly coordinate your actions, Cue requires you to pick a role when initiating or joining a session. A “Leader” is responsible for turning pages and navigating between different scores or bookmarks in their library. A “Follower” lets their device follow along automatically, either by responding to page turns, program changes, or both.
Note: A Program Change is how we refer to navigation between songs. When a leader opens a new score or bookmark from their library or flips from the end of one piece to the beginning of the next, that’s a Program Change.
Tap the Cue icon in the tools menu to choose your role: “Lead,” “Follow Page Turns,” “Follow Program Changes,” “Follow Both,” or pick “Dual Page mode” (discussed later in this section). Tap this icon a second time to open the Cue connection panel which lists available and connected devices and lets you change your role or disconnect from the current session.
Device-Specific Considerations
Page turns work differently depending on your device’s orientation and settings. If a leader is using their device in landscape orientation, forScore will send page up and down messages but only other landscape-oriented devices will respond. Similarly, half-page turn messages can be sent by a leader who uses them, and only the connected devices who are using portrait mode and who have half-page turns enabled will see the effect.
Dual Page Mode
When using forScore on one device and the standalone Cue app on another, a special Dual Page mode lets you view two full pages side-by-side. One page appears on the primary device, and Cue displays the next page wirelessly. Tap or swipe on either screen to advance, two pages at a time. Links and buttons are also supported on either screen, so you don’t have to worry about which device you need to tap.
The standalone Cue app is currently available on the App Store worldwide.
forScore Pro
Features
forScore Pro is an optional, auto-renewing subscription that allows us to offer more detailed, priority customer support whenever possible, ensures we can be ready for the latest devices, accessories, and software updates on day one, and gives you access to certain features and benefits like the ones described below (the exact list is subject to change; for the most current information visit forScore.co/pro).
Priority Support:
We’re always happy to answer basic questions or point you to the right article on our knowledge base, but some people want a little more personalized help. By subscribing to forScore Pro, you allow us to spend more time with you so you can learn how to use the app to its fullest and get quicker answers to any questions that might come up.
Face Gestures:
If your device supports face tracking, you can use facial gestures to turn pages—by turning your head, by winking, or by moving your lips to the left or right. Choose whichever mode works best for you and adjust its sensitivity in the forScore Pro section of forScore’s settings panel, if needed. For best results, ensure that there’s sufficient lighting and, if using mouth movements, take advantage of the automatic calibration method for easy setup.
Pop-up Menus:
The six primary buttons in forScore’s title bar feature pop-up menus to let you quickly perform common tasks related to each of them. Use one continuous gesture to activate and use the menu: touch the button and drag your finger downward to see the list of shortcuts, keep dragging your finger until it’s hovering over the item you need, then let go to use it. If your device supports it, you can also use 3D Touch to activate these menus.
While in annotation mode, use pop-up menus to switch between layers, change the selection tool’s mode (freeform or rectangular) or adjust the size of any drawing preset as well as the stamps, shapes, and eraser tools.
Note: when using a mouse or trackpad, right clicking any of these buttons will immediately present its pop-up menu. You can also click and drag downward to show the menu, but due to conflicts in the way iPadOS and macOS handle Drag and Drop this will not work for buttons that also support rearranging (annotation drawing presets).
Page Copy & Paste:
Each page has a single annotation layer by default, but forScore Pro subscribers will also see an additional “PDF” layer at the top of the Layers list for every page of a score. This layer works much like other layers do, but with one important distinction: when you use the selection tool’s Copy or Cut actions, forScore copies any annotations on that layer as well as the contents of the page itself. This allows you to move measures around or copy and paste them between pages to better suit your needs. Learn more about the selection tool in the Annotation section of this guide, or see this knowledge base article for step-by-step instructions.
If you’re a forScore Pro subscriber and you make structural edits to a document, you can share those changes with colleagues—either send an annotated PDF file with permanently embedded annotations, or share a 4SC file (the receiver can show, hide, or clear the PDF layer but can not make any changes of their own).
Note: forScore cannot copy vector information stored within a PDF file, it can only copy a high-resolution image of the selected portion of a page. If you’re working with vector-based files (which can be enlarged without limit), changes made using Page Copy & Paste will appear pixelated at higher zoom levels. Whenever possible, permanent or archival changes should be made using the same source material and application that was used to create the original PDF file in the first place.
Stamps & Symbols:
Swipe left and right in the Stamps palette to access six additional stamp sets (almost 400 additional symbols) and use them as is or copy any of them to your personal collection to edit or reorder them. Pro users can also create stamps using Apple’s SF Symbols library—just find a symbol using the SF Symbols app and type in its name to add it to your stamp collection. That gives you access to over 6,000 symbols as of iOS 18 and any that are added with future OS updates.
SF Symbols can be used for more than just stamps: open the metadata panel and tap a metadata category to customize it. In addition to the symbols offered there by default, Pro users can add any other SF Symbol by name to perfectly personalize their organizational system.
Apple Pencil:
On supported devices, while holding Apple Pencil near the screen, you can use customizable pinch, swipe, and tap gestures to resize or cycle through presets, undo or redo drawings, or show a rotary preset picker that makes accessing your presets faster and easier than ever. With Apple Pencil Pro, you can even configure the squeeze gesture to show this rotary picker for instant access with one hand.
Profiles:
Create multiple settings profiles for separate forScore users or customize your forScore experience for any situation. When you switch back and forth between profiles they’re updated and restored automatically.
Sharing:
When sharing scores, bookmarks, or setlists, an additional “automation” option allows you to easily copy the relevant URL so you can save it wherever you like.
App Icons:
Customize your home screen by choosing from additional app icon options.
Subscribing
Choose Settings from forScore’s tools menu and select “forScore Pro” to learn more, subscribe, access settings for subscriber-only features, and restore or manage an existing subscription.
Note: if you’re currently subscribed to forScore Pro and you start using forScore on a new device, you may need to use the Restore button found within this panel to start using your membership on that device—your original device(s) will still be able to use forScore Pro.
If you choose to become a forScore Pro subscriber, you’ll not only be getting the benefits outlined above: you’ll also be supporting us and making sure we can keep releasing updates for years to come. After the first year, Apple takes a smaller cut so more of your money goes directly to supporting our app.
And if you’re perfectly happy with forScore just the way it is, there’s no pressure to become a subscriber. No existing features require any further payment, so you can use them forever. If your needs grow, we’ll be ready to serve them.
Complete terms of service are available at forScore.co/terms-of-service and our privacy policy can be found at forScore.co/privacy.
forScore Pro Pass
With forScore 14 we introduced a forScore Pro 30-day pass that unlocks all forScore Pro features for 30 days with no auto-renewal. Although a forScore Pro subscription is more cost-effective, this pass gives you an opportunity to try these features so you can decide if subscribing is right for you.