Version 14.4.3
The current version of forScore is 14.4.3. If you're experiencing issues while using an older version, updating may help.Otherwise, the easiest way to fix intermittent issues is to quit and relaunch the app. Find out how here.
User Guides
For more in-depth information, check out our user guides.Additional Support
For personalized support, forScore Pro subscribers can contact us directly by opening forScore's Tools menu and choosing 'Support.'If you wish to submit feedback and do not need a response or if you have pre-purchase questions, click here to send us a message.
Please read our support policy here. We are generally unable to provide personalized support and replies are not guaranteed, especially for topics addressed on this page or in our user guide.
Common Questions
Why is there a gray bar in annotation mode?
In annotation mode, forScore can display a ruler that helps you draw straight lines or better align elements like stamps or shapes. You can drag the ruler around on the screen with one finger to reposition it, or place two fingers on it and rotate them to adjust its angle. Tap this icon in the annotation toolbar to control whether or not the ruler is visible (the icon is outlined when the ruler is hidden and filled when it is shown):

Backing up your data to your computer or cloud service
This article provides step-by-step instructions for backing up your information using forScore’s Backup panel, but it’s also important to understand where your data is stored and how forScore works with iOS backups, iCloud, and your computer. For more information on these topics, visit this page.
Note: this article references 4SB Archives which are available as of forScore 10.4.7. Archives take up significantly more storage space on your device and may not be available in all situations. Learn more about the difference between 4SB backups and archives here.
Using a computer
This method is the fastest and most common way of backing up your data. We recommend this process instead of using the Services panel whenever possible.
If you’re transferring information from an iPad, iPhone, or iPod Touch, use these instructions:
- In forScore, open the Tools menu and choose Backup.
- Tap the + button to create a new backup (recommended) or an archive, if available.
- Connect your device to your computer with its USB cable and access the File Sharing panel.
- If you created an archive, select it from the list. If you created a backup file, select all of the files (this includes all PDFs and other files like CSVs or audio files) in the documents list.
- Click the “Save To…” (or “Save”) button and specify a location on your computer. The transfer begins immediately—once the progress bar finishes, it is safe to disconnect your device.
If you’re transferring information from forScore running on a Mac, use these instructions:
- In forScore for Mac, open the Tools menu and choose Backup.
- Tap the + button and create a new archive.
- Click and drag the resulting archive out of the forScore window and to a separate location on your computer or right click on the file and choose “Share.”
Using the Services panel
You can also back up your library to a supported cloud service through forScore’s Services panel. When using this method, we strongly encourage using Archives instead of Backups since only a single file needs to be uploaded and ensures that you don’t end up with an incomplete backup of your library.
- In forScore, open the Tools menu and choose Backup.
- Tap the + button to create a new backup or archive (recommended, if available).
- Return to the Tools menu and choose Services, select your account if not already visible, and navigate to your preferred upload directory.
- If you created an archive:
- Tap the + button, navigate to the “Backups” tab, select your archive and choose “Upload” to begin the transfer.
- If you created a backup:
- Tap the + button, navigate to the “Backups” tab, select the backup you just created and choose “Upload” to begin the transfer.
- Tap the + button again, navigate to the “Scores” tab, tap “All” in the lower left-hand corner to select all files. Ensure that the upload format is “PDF” in the bottom right-hand corner, then choose “Upload” to begin the transfer.
- Tap the + button and navigate to the “Audio” tab. If any files listed, tap “All” in the lower left-hand corner to select all of them and choose “Upload” to begin the transfer.
- Repeat the last step for the upload picker’s “Other” tab, if necessary.
Using forScore Backup Utility for MacforScore 10.5
Archive your library directly to a Mac running macOS 10.13 or newer by downloading our free backup utility. This creates a single 4SB Archive file on your computer that can be used to recover your entire forScore library if needed. If you need to be able to browse through and access your documents on your computer, see the “using a computer” section above.
- Connect your iOS device to your computer using its USB cable
- Launch forScore Backup Utility
- Open forScore and choose “Backup” from the tools menu
- Create a new archive by tapping the + button in forScore’s Backup panel, then choosing “Back Up to [computer name]”
- When the progress bar completes, follow the prompt in the Backup Utility app to specify a location on your computer to save the resulting file. You can now disconnect your device.
Please don’t leave your hard work up to chance, back up regularly!
If you ever need to restore your data from a forScore backup, see this article: Restoring your library from a forScore backup file
How do I annotate behind the toolbar at the top of the page?
Moving the annotation toolbar
While you’re annotating, forScore displays a toolbar so you can change drawing presets, tools, save or cancel your changes, or move between pages. This toolbar covers up part of the page, so you’ll need to move it when you want to annotate near the top of the screen.
On either side of the toolbar you’ll see a set of three horizontal lines. Tap here and drag your finger up or down to move the annotation controls out of the way—they’ll stay there until you move them again (even if you exit and re-enter annotation mode later).

Moving the page
When the toolbar is positioned at the top or bottom edge of the screen, you can also drag the page up or down using two fingers to access the obscured portion instead of repositioning the toolbar.
Why is there a blue line across my page?
When your device is in portrait orientation, half-page turns allow you to see the top half of the next page while finishing up the bottom half of the current page. A blue horizontal divider shows you where the page is split so you don’t get lost, and you can reposition this divider vertically by dragging the three horizontal lines up or down. The divider’s position is saved per page of score, so you can set it once to the most convenient location for each turn and it’ll always split in that same spot.
Toggling Half-Page Turns
Half page turns can be toggled using the Display Options overlay. To access it, double tap the center of the page or tap the gear icon in the title bar:

Next, tap the button shown below to turn this mode on and off. When the button’s background is light (on), half-page turns are enabled.

Older Versions
On devices running iOS 13 or iPadOS 13, or when using older versions of forScore, you may see the button shown below in forScore’s title bar instead of the gear icon. You can either tap this button or use the method described above to toggle half-page turns. When this button is blue half-page turns are active, and when it is gray they are not.

Why are there blue rectangles on certain pages?
Many PDF files embed hyperlinks into their pages to direct you to a webpage or perform certain actions (like compose a new email) when you click on a specific word, phrase, or image. These hyperlinks are just one type of embedded PDF annotation that your files may include on any of their pages. In forScore, hyperlinks are highlighted using a semi-transparent blue rectangle with a darker border. If they’re particularly small, like the hyperlinks that are sometimes added to every note in LilyPond files, they may appear as small bubbles instead.
If you’re working with files that misuse these links, or if you don’t use them, you can disable them in forScore’s settings panel. Open the Tools menu and choose Settings, then tap “PDF annotations” and uncheck “Hyperlinks” as well as any other embedded annotations you prefer not to see.
Minimum requirements & older versions
Minimum Requirements
forScore is compatible with iPads running iPadOS 16.4 or later, iPhones running iOS 16.4 or later, Macs running macOS 13 or later, and Vision Pro running visionOS 1.1 or later. We don’t make apps for any other platforms such as Windows or Android. (Why not?)
Supported devices include the following models or newer: iPad Pro (all models), iPad Air (3rd generation), iPad (5th generation), iPad mini (5th generation), iPhone 8 or SE (2nd generation), Vision Pro, and these supported Macs.
Some features require hardware components or OS updates that are not available for all of the models listed above.
Older Versions
We can not sell or provide older versions of forScore to new users whose devices do not meet the current minimum requirements. Existing customers who purchased forScore before certain dates can still re-download and use these last compatible, unsupported versions of forScore if needed:
| OS Version | forScore Version | Purchased Before |
|---|---|---|
| iOS 5/6 | 5.1.5 | October 7, 2013 |
| iOS 7 | 10.0.4 | September 13, 2016 |
| iOS 8 | 10.2.6 | September 19, 2017 |
| iOS 9 | 10.5.7 | April 9, 2019 |
| iOS 10 | 11.0.4 | September 19, 2019 |
| iOS 11 | 11.2.6 | September 16, 2020 |
| iOS 12 | 12.1.3 | September 20, 2021 |
| iOS 13 | 13.0.5 | September 12, 2022 |
| iOS 14 | 13.1.7 | March 6, 2023 |
| iOS 15 | 14.2.5 | September 23, 2024 |
Apple is solely responsible for allowing users to re-download previously purchased apps—we do not offer any kind of support for these versions and we cannot assist customers trying to do so. If you need help re-downloading a previously purchased app, please see this Apple support article or use Apple’s support services.
macbook imac catalyst catalina mojave ventura surface amazon fire kindle galaxy samsung
Transferring your forScore library to another device
If you’ve just upgraded to a new device, the best way to get up and running is to follow Apple’s setup instructions and restore from a recent whole-device backup, if available. If that isn’t possible, or if you prefer not to do so, you can use forScore’s Backup panel to migrate your data instead. The following two articles provide step-by-step instructions:
Step 1: Backing up your data to your computer
Step 2: Restoring your library data from a forScore backup file
Understanding Backups, Syncing, and iCloud
Backing up your data is an important part of using forScore, and with today’s cloud-connected devices it can be hard to know exactly where your data is at all times. This document explains how and where forScore stores your information and gives you a broad understanding of how you can effectively back it up. For step-by-step instructions, visit this article.
App Storage
Every app on your device has a standard set of folders that it uses to store information. The Documents directory is commonly used to store user content, like documents you add to (or create within) an app. If an app chooses to do so, like forScore does, it can make the contents of this folder available through the Files app or through Apple’s File Sharing panel on a computer when your device is connected to it.
Other data like app settings, which are designed to be changed through the app’s interface and not edited directly, are stored in a number of private app directories instead.
Documents (Public)
PDF files, CSV indexes, recordings, tracks, 4SB files, and more
Library (Private)
Annotations, setlists, bookmarks, metadata, settings, and more
4SB Backups
When you access forScore’s documents through the Files app or with Apple’s File Sharing panel, you’re only seeing some of forScore’s data. If you were to back these files up and copy them to a new forScore installation, you’d find that your annotations, metadata, setlists, settings, and certain other information would all be missing. To help you keep all of that extra information, forScore’s Backup panel lets you export its private app data as a single 4SB backup file that’s stored in the Documents directory alongside the rest of your documents. Together, an up-to-date 4SB backup and a copy of every other file in forScore’s Documents directory is enough to duplicate or restore your music library. Backups cannot be used on their own: they snapshot forScore’s information about your files, not your files themselves.
4SB ArchivesforScore 10.4.7
You can also use forScore’s Backup panel to create 4SB archives. An archive is a single 4SB file that includes a copy of every file in forScore’s Documents directory as well as the private information that’s contained in a standard 4SB backup. Because they duplicate all of your documents, archives require much more free space on your device, but they are more convenient because they contain everything you need to migrate or recover your entire forScore library. They can be uploaded to your preferred cloud storage service or copied to a computer using File Sharing.
iCloud Backups
Depending on your settings, iOS can regularly back up your entire device to a computer or to iCloud. If your device is lost or damaged, you can usually use this information to get back up and running quickly. Keep in mind, however, that iCloud offers limited storage and that you can’t restore data for a single app—it’s all or nothing. Because of this, we also recommend manually backing up your forScore library on a regular basis.
iCloud Syncing
Introduced in version 12.1, iCloud Syncing keeps your forScore library up to date automatically across all of your devices. Syncing was initially offered as an Early Access feature as part of forScore Pro and was made available to all users with forScore 13. Learn more about this feature, backups, and more in our user guide.
Deleting forScore
If you delete forScore from your device, all of your information goes with it. If an Apple employee tells you to delete the app to fix a problem, be sure you have made a complete backup first. We don’t store a copy of your files and can’t help you get them back if they’re erased.
Why do bookmarks stop me from turning the page?
When you create a bookmark in forScore 11 or newer, you can choose whether you want an “item” or “page” bookmark. There are important differences in how forScore works depending on which choice you make.
Older versions of forScore do not provide a choice of “item” or “page” in the bookmark creator. When using these versions, you can choose which type of bookmark you want to create by either including or omitting an end page value. The information described below applies equally to all versions of forScore.
If you create a “page” reference (or leave the end page blank), the bookmark works like a table of contents entry: select it from the Bookmarks menu and you’ll go to the corresponding page, but everything else will stay the same—you can turn pages backward and forward throughout the entire score just like you’d expect.
If you create an “item” (or supply an end page), you’ll be creating a virtual score in your forScore library from the range of pages you specified. This is intended to help people split up multiple works within a single PDF file without having to actually separate the pages into many different files. It treats a range of pages as a unique item in your library, so when you select it from the Bookmarks menu you’ll only be able to work with those pages. For instance, if your bookmark starts on page 3 and ends on page 5, you won’t be able to turn backwards from page 3 to 2, or forward from 5 to 6.
Note: Item bookmarks have their own unique metadata like composers, rating, and audio tracks, but they don’t have their own page-specific information like annotations. If you draw on page 1 of a score, a bookmark made from pages 1-2 will also display those annotations.
I accidentally deleted a stamp, can I get it back?
If you accidentally delete a stamp from the default set that comes with the app, you can get it back by restoring your library and settings from a recent backup (all changes made since then will be undone) or by visiting the Settings panel in forScore’s Tools menu. Near the bottom of the list, tap “Reset,” then tap “Reset Stamps” and confirm.
Warning: resetting stamps removes all of your stamps and replaces them with the default set. If you’ve customized your stamps in any way, consider replacing the missing stamp with an image instead of resetting all of them.
About iCloud Syncing
forScore’s syncing feature uses iCloud to automatically keep your content up to date across all of your personal devices. It uses your AppleID and iCloud storage quota, and was first introduced in forScore 12.1 as an Early Access feature offered exclusively to forScore Pro subscribers. As of forScore 13, this feature is now available to all users.
How It Works
Once enabled, forScore uses Apple’s iCloud storage service to automatically update your content between devices. It does not facilitate sharing content between users or accounts, and it is not a cloud storage service—a complete copy of your library is stored on each device and files cannot be offloaded or downloaded on demand. Unlike some apps that use Apple’s “Documents in the Cloud” infrastructure, forScore communicates directly with Apple’s servers to manage changes promptly rather than waiting for the system to perform background transfers at its own pace.
Although iCloud Syncing provides an easy way to transfer your content to a new device, it does not offer any sort of recovery feature or previous versions of your data. Once something is deleted or edited, that change is permanent. Therefore, it’s essential that you regularly back up your data using Apple’s whole-device backups and/or forScore’s manual backup feature. You can learn more about iCloud storage and backups in our user guide.
Requirements
iCloud Drive must be enabled in your iCloud account settings to use forScore’s syncing feature and forScore must be enabled for iCloud Storage (an error message in forScore’s Sync panel that begins with “Could not connect to your iCloud account” usually indicates that this setting is not enabled). For instructions on enabling iCloud Drive, see this Apple Support article.
Troubleshooting
Many error messages shown in forScore’s Sync panel are informational and represent temporary issues that resolve themselves after a short time. In other cases, a change you’ve made on one device may not sync successfully to other devices—in this case, making any change to the good copy will cause forScore to sync it again.
Depending on your internet connection, forScore typically syncs changes within one minute. If needed, you can open forScore’s Sync panel and drag downward until the refresh control begins spinning to attempt to sync immediately—note that this may not always be possible, such as when another device is currently syncing, iCloud is being rate limited, or if Apple’s servers are temporarily unavailable.
If an issue persists or if syncing has been automatically disabled, be sure to contact us directly so we can help. If needed, forScore provides a logging tool that can help us identify and troubleshoot issues. This tool maintains a limited record of syncing-related tasks and their status (but not your actual data) and you can use the “report a problem” button to send a copy of this log to us, if we request it.
Syncing FAQs
Can I access forScore documents in iCloud Drive?
No. forScore uses a private iCloud directory that only the app can access for use while syncing. This directory is not user-accessible.
Is syncing the same as backing up my library?
No. Syncing is not a substitute for backing up your library on a regular basis. Synced data cannot be reverted or restored and does not safeguard your information. Instructions for backing up your library are provided here.
Can I set one device to always be used as the authority on my library?
No. In a sync relationship, all devices are treated equally. Changes are made based on the timecodes recorded in your sync logs. You cannot set a device as “canonical” or “primary” over others.
Do I need to purchase forScore again to use on another device?
Like all apps you purchase through the App Store using your Apple ID, Apple allows you to install them on multiple compatible devices at no additional charge, so long as you’re logged into the same Apple ID used to make the original purchase.
When upgrading devices, you can re-install them (or restore from a device backup) on the new device at no charge as well, again if you are logged into the same Apple ID.
If you restore your new iPad from an iTunes or iCloud backup of an older device, this should also transfer all your apps to the new device and restore your forScore library files and data (occasionally this does not happen, but in most cases it does). If you would like to set up the device from scratch or if the iTunes/iCloud backup doesn’t restore your forScore data, you can sign into the App Store app with the same Apple ID, then download forScore at no charge, then use these instructions to transfer your library manually: Transferring your forScore library to another device
Accessing Perform, Reflow, and Face Gestures
forScore 13 introduces support for multiple windows on iPadOS and macOS. Since Perform, Reflow, and Face Gestures can now be enabled per-window, they have been moved to the Display Options overlay. To access it, double tap the center of the screen or tap the gear icon in the title bar:

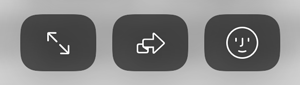
Perform, Reflow, and Face Gestures. Note that some of these icons are system-provided and may differ based on your OS version.
Does forScore sync content across devices?
Yes, forScore can use your iCloud account to keep your content up to date across all of your devices automatically. It was initially offered in forScore 12.1 on a limited basis, and was made available to all users with forScore 13.0. Visit this page to learn more about syncing, accounts, storage quotas, and backups.
If needed, you can also manually copy your entire library from one device to another (without using iCloud Syncing) by following the instructions on this page: Transferring your forScore library to another device
Do you offer telephone support?
No. We are a small company of just two people (one of whom works part time) and we do not have the resources to offer telephone support. Our top priority is maintaining our app for all of our users, including releasing updates to ensure compatibility with the latest iOS versions and newest hardware, fixing bugs, and continuing to create and improve forScore’s features as part of our commitment to providing free updates for life.
We understand that it can be more difficult to describe an issue via email, which is why we include the Support section in forScore’s tools menu. Unlike when you use the contact form on this site to reach out to us, using the Contact Us features in forScore’s Support panel allow you to attach screenshots or screen recordings so that you can show us what you need. Visit these Apple support articles to learn more about taking screenshots and screen recordings.
To learn more about our support policy, please click here.
Common forScore Pro Questions
What is forScore Pro?
For an overview of the forScore Pro features and benefits, visit our Pro page.
I subscribed to forScore Pro but the features aren’t appearing.
If you’ve subscribed and forScore Pro features are not unlocked, or if you’re using a different device than the one you initially used to subscribe, you’ll need to restore your purchase to gain access to forScore Pro’s features. Open forScore’s tools menu, choose Settings, then forScore Pro (if you’re subscribed and see a list of options, tap “Manage Subscription”). Tap “Restore” in the lower right corner of the panel, then authenticate your Apple ID when prompted. This will validate your purchase history and should unlock the Pro features. If this is unsuccessful, please contact us to troubleshoot further.
Face Gestures is not appearing as an option after subscribing.
This most likely means that your device is not compatible with facial tracking. To confirm this, open forScore’s tools menu, choose Support, then Device Information. Facial Tracking must be listed as “Supported” in order for this Pro feature to appear. If Facial Tracking is not supported, you will need to upgrade to a supported device in order to use this feature. We recommend checking the Device Information panel before subscribing to forScore Pro to ensure the features you want to use are supported on your hardware.
Will my Pro stamps be deleted if I cancel my subscription? If I share a score with a non-Pro user, will they be able to see my Pro stamps?
If your subscription ends you will no longer be able to access and use the Pro stamp sets. Any Pro stamps that you have already placed on your PDFs will remain visible and will not be affected by your subscription status. Other users receiving annotated files that contain Pro stamps will be able to view them without issue. If you’ve copied any of the Pro stamps to your personal stamp collection or customized them, those copies will continue to be available to you regardless of your subscription status.
How do I manage my Pro subscription?
Like all in-app subscriptions, you can manage them through the App Store app under your Apple ID account information. If you have questions related to billing, renewals, payment methods, or anything else related to the actual purchase of the subscription, contact Apple Support. We do not have access to any Apple ID information for privacy and security reasons.
Crash when merging or rearranging
Some users may experience crashing when saving changes made in rearrange mode, merging files together, or sharing merged PDF setlists. This typically happens when working with large files or files within many pages.
This is due to the way Apple chooses to handle situations where an app requires more resources or requires them for a longer period. On iOS and iPadOS, apps may be terminated unexpectedly by the system in these cases (this tends to occur most frequently when rearranging or merging large and/or high-resolution files).
Since this is a system-level policy, we don’t have any means of changing this behavior ourselves. We recommend checking the PDF’s file resolution using PDF editing software (such as Adobe Acrobat) to make sure it’s optimized for display on the iPad screen. We recommend no more than 300dpi for best balance of resolution and performance. If the file is larger than 300dpi, downsample it using a PDF editing utility so that the saving process in forScore doesn’t require as much system memory. To swap out the downsampled PDF for the original one, see this knowledge base article.
Choosing an App Icon
On iPadOS and iOS you can change forScore’s app icon: open the tools menu and choose Settings, then scroll down to the last section and tap “App icon.” You can switch between the newest icon and most of the icons that shipped with older versions of forScore.
Additional alternative app icons are available to forScore Pro subscribers (or those who previously purchased any of the “voluntary upgrades” that are no longer available).
Apple does not currently allow developers to offer alternate app icons on macOS.
About Transactions, Accounts, and Policies
Per Apple’s policies, all App Store apps must be sold and distributed exclusively by Apple on developers’ behalf. This includes virtually all apps for Apple devices except those for the Mac that developers choose to distribute outside of the Mac App Store (like we currently do with our free Backup Utility).
Apple handles all transactions and distribution of our apps using your AppleID, without any involvement from us whatsoever. We do not maintain any user accounts, transaction records or receipts, and we receive no personally identifiable information about you from the sale of our apps.
While we do offer technical support for our apps, we do not have access to your AppleID and we cannot assist you with questions or concerns regarding your transactions, payments, app installation, family sharing, or your Apple account information. For these kinds of questions, you must contact Apple directly:
Contact Apple refund refunds return credit card email address account purchase
Metadata Icons & Menu Changes
forScore 14.3 introduces a new design for segmented controls that prioritizes the use of icons when appropriate. In most of forScore’s menus, metadata categories and sorting options are now shown as symbols with text appearing next to the selected option. To see text labels for all options, tap and hold anywhere in the segmented control for a moment until they appear. In the metadata panel, you can tap any of the category names to rename them and change their icon to better suit your needs.
If you prefer to always see text labels instead of icons in these controls, open forScore’s Tools menu, choose Settings › Accessibility › Segmented controls and choose “text only” instead of the default “show icons.”


