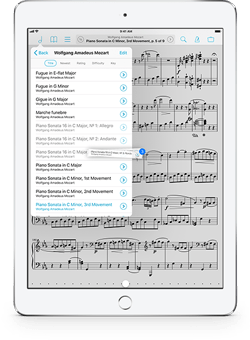We’re taking a break from this column to work on our next big thing, but there are almost two hundred features here to catch up on if you haven’t read them all. If there’s a topic you’re interested in, you can also try searching for it.
February 2, 2018
| Feature of the Week
There are many ways that Drag and Drop helps you work within forScore, but on iPad the gestures don’t just stop there—they also allow you to drag items from one app into another, and today we’ll be looking at all of the ways that can help you with your musical workflow.
Lots of apps allow you to drag files out of them and into any other app that supports that particular file type. The best example is iOS 11’s new Files app, but it’s hardly the only one. Drag a compatible file from one of these apps and drop it into forScore to import it. Under the hood, this works similarly to iOS’ long-standing sharing functions, but with a simpler experience and one big improvement: you can drag multiple files into forScore at once (the old “open in” method only supports one file at a time).
So what can you drag in, and where can you drop it? PDF files, of course, are an obvious one—drag them onto the page to import them and open the last one–and you can do the same with 4SC or text files. You can also drag them into the main menu to import them without opening them, if you prefer. Drag items into the main setlist menu to import the items and create a new setlist with them, drag them onto a setlist to import them and add them to the end of that list, or drop them right into a setlist to import them and then add them to that setlist at that specific point.
It doesn’t stop there, though, because you can also import 4SS, 4SB, and CSV files by dragging them into the setlist menu, the backups panel, and the indexes list (respectively). You can even work with audio files by dragging them into the audio file picker, the recordings list, or right into the audio tab of the metadata panel to import them and associate them with the current score.
These gestures work with Split View and Slide Over, so you can move content between apps with just one easy gesture. Or, if you prefer, you can close apps and open others while still dragging content with one of your fingers and drop the file or files where you need to once it’s on screen. It’s an incredibly powerful way of working and blurs the lines between apps in a way that really puts you in charge of your content.
January 26, 2018
| Feature of the Week
Our series on Drag and Drop continues today with Setlists, which are perhaps the best example of how these new interactions can speed up your workflow.
As we discussed last week, you can drag one or more items out of most of forScore’s menus, the search panel, and even out of the main view’s central title bar display. Once you’ve done that, you can drop those items into the main Setlist menu to create a new setlist with them, or you can drop them onto an existing setlist to add them to the bottom of that list. If you tap to navigate into a particular setlist, you can drop your items at a specific point to add them between the other items already in your list. And since the Setlist menu acts as both a drag source and a drop target, you can even drag one or more items from one setlist and copy them to another setlist or create a brand new setlist with them.
Drag and Drop also really helps when it comes to organizing your setlists: when you’re viewing a setlist in Manual sort order, use these gestures to reorder items in the list. Just tap and hold any one item, drag upward or downward, and let go when it’s in the right spot. There’s no need to use Edit mode (though you still can if you prefer to), just use these gestures at any time. The same goes for rearranging setlists in the main Setlist menu; drag them up or down to reorder them, or drag them into and out of folders.
If you use Setlists, creating and reordering them can be something you do frequently. These gestures open up a slew of new ways to work, so it just takes a little bit of exploration to find the methods that feel most intuitive and helpful to you.
January 19, 2018
| Feature of the Week
Today we begin our exploration of the many different ways you can use the Drag and Drop gestures we outlined last week, and the most obvious place to start is with Items (scores and bookmarks in your forScore library).
As you may recall, Drag and Drop lets you drag a single object or a collection of similar objects at once to do things with them. So when it comes to explaining what exactly can be done with these new capabilities, it’s easier (and more concise) to talk in terms of sources and destinations. Just remember that you can drag one item from a single source, or drag multiple items from one or more sources.
Items can be dragged from most of the places you’re used to seeing them: the score, bookmark, and setlist menus, as well as the global search panel. You can drag items from multiple menus, but you can even drag them from different lists within the same menu: grab a score from a certain composer, then another one in a certain genre, add a few scores from one of your favorite setlists, then pick a bookmark from the Search panel’s results. You can even drag the current item out of the main view’s central title bar display.
Once you’re dragging your item(s), you can do a lot with them like drop them into the main Setlists menu to create a new setlist, into an existing setlist to add them at a specific point, or into the Services panel to upload them to your preferred cloud storage provider. We’ll be exploring some of these uses in future Feature of the Week articles, but for now let’s focus on two simpler tasks to get you started: Drag an item onto the page and the tab bar will slide out (if it’s not already visible), allowing you to drop the item there to open it in a new tab. You can also drop an item onto the main view’s central title bar display to open it in the current tab. If you haven’t tried out Drag and Drop yet, these are great places to begin.
There’s a lot more to Drag and Drop, so stay tuned in the coming weeks as we continue to unpack the impressive number of interactions these new gestures enable. By the end, you’ll be wondering how anyone ever did any of this the old way!
January 12, 2018
| Feature of the Week
With this year’s iOS 11 update, Apple introduced Drag and Drop, opening up completely new ways of working with information using gestures that couldn’t be more natural. Instead of tapping “Edit” and selecting your items, then tapping another button to do something with those items, Drag and Drop lets you directly manipulate objects on screen: drag something from one spot to another spot to move it, open it, share it, and more. It simplifies the most obvious tasks by taking almost all of the intermediate steps away.
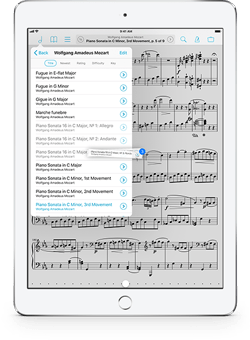 If an app has been updated to support Drag and Drop (forScore was on day one), some of its interface elements can be dragged—most commonly, this includes items in a list like scores, bookmarks, and setlists in the menus and search panel. Tap and hold one of them until it animates up and out of its list, then drag your finger around on screen to move it.
If an app has been updated to support Drag and Drop (forScore was on day one), some of its interface elements can be dragged—most commonly, this includes items in a list like scores, bookmarks, and setlists in the menus and search panel. Tap and hold one of them until it animates up and out of its list, then drag your finger around on screen to move it.
Crucially, you can leave your first finger on the screen and use your other fingers to continue navigating and working just as you always do. Close menus, open other panels, turn pages—everything is still available to you. Most importantly, this allows you to drag multiple items at once (when appropriate). After tapping and holding to begin dragging one item, use another finger to tap other similar items one at a time to add them to your drag stack.
When you drag your items over a compatible view or portion of the screen, you’ll see the interface change to indicate that an action can be performed there. When rearranging items in a list (scores within a setlist, for example), other items move out of the way and create a gap to show that you dropping your item there will move it to that spot. In other cases, a green “+” symbol may appear indicating that your items will be added or copied instead of moved. Different situations use different symbols, and it takes just a few minutes of exploration to understand what each of them means and how they work.
These gestures are easy to pick up but far more capable than they may seem at first. You can drag an item and tap others to drag them all at once, but you can even pull similar items from different sources—grab a score from the main menu, a bookmark from your most recent setlist, and the currently visible score out of the main view’s title bar. On iPad, you can even close the app you’re working with and open another, or use Slide Over or Split Screen to move certain types of content between apps.
We’ll be exploring many of the uses for these gestures within forScore over the next several weeks, but if you haven’t had a chance to use Drag and Drop be sure to give it a try! It’s an incredible new tool that’s sure to turbocharge your workflow.
A new year has arrived, and with it comes the perfect opportunity to protect the library you’ve created and maintained with forScore. Whether you’re just starting out or you’ve been using the app for years, backing up is an essential part of the process.
We recommend backing up regularly, and especially after you’ve made extensive changes to your library or immediately before installing major iOS or forScore updates. Our knowledge base article on the subject includes detailed instructions on how to do this:
Backing up your data to your computer
For those who got their hands on a shiny new iPad this holiday season, the instructions for transferring your library are similar. The best way to move everything to a new iPad is to restore it from an iTunes or iCloud backup, but when that’s not possible it’s easy to move these files over manually. Here’s how:
Transferring your forScore library to another device
Don’t risk losing all of your hard work this year, back up regularly and turn a good practice into a smart habit. Happy new year!
December 29, 2017
| Feature of the Week
We love simple, clear designs, and we strive to make forScore as approachable as possible so that everyone can get started using it as quickly and naturally as possible. For some, that leaves the mistaken impression that forScore is a shallow app, and that couldn’t be further from the truth. That’s why we created this series, the Feature of the Week, and we’ve covered a lot of ground over the past three years.
This holiday week, we wanted to take a moment to recap all of the many features we’ve written and give our readers a chance to catch up on any they may have missed. So without further ado, here’s every feature we’ve discussed so far:
Thanks for reading, and happy holidays!
December 22, 2017
| Feature of the Week
The holiday season is here and one of our favorite features of the iTunes and App Stores is the ability to purchase content—like albums, movies, books, and apps—for other people. You can pay for the item, add a message, and even schedule the gift email to arrive on a specific date. When it arrives the recipient will get a download code that they can redeem with their own iTunes account.
It’s a great way to send last-minute gifts, or to share an app you’ve enjoyed with someone who perhaps can’t afford or wouldn’t choose to buy it on their own. For more information on app gifting, check out this page on Apple’s website. Happy holidays!
December 15, 2017
| Feature of the Week
MIDI, the eponymous digital musical language, is a bit of a chameleon. It’s a way of describing musical activity, but in practice that can take several different forms: it can be used to send keystrokes from a keyboard to software that responds almost immediately by producing sound, or it can be used to communicate tempo changes and setup information—like telling that software to use a different sound bank.
It can also be used to save and recreate songs at a later date, much like an audio track such as an MP3 file. Instead of including actual sound information, however, MIDI songs are a record of musical events—this note was pressed with this velocity, this pedal was released, and so on. When software is asked to “play” that information back, it reproduces those actions faithfully but can use any of the sound banks at its disposal to produce results that may sound like they were played on an entirely different instrument. Certain kinds of software can even try to represent that information visually, as sheet music.
With forScore 10.3.4, we added the ability to import, link, and play back MIDI files just like you’ve already been able to do with other audio tracks. You can play them back, add automatic track turns, loop sections, and adjust their playback speed. The first time you try to play a MIDI file you’ll be prompted to download a small sound bank from our servers, then you’ll be ready to go.
Whether you’re using a MIDI device to control forScore’s features and page turns, using score-specific commands, sending messages with buttons, reusing common commands with presets, or using forScore to produce piano sounds as you play, there’s something for everyone in this diverse language. And now, we can add one more: MIDI file playback.
December 8, 2017
| Feature of the Week
For several years now forScore has had the ability to display embedded PDF annotations. These additional pieces of information are stored within PDF files, but they’re generally added later—after the file has already been created. Some are pixel-perfect, like images, and others are more symbolic: it’s up to each app to decide how to reproduce them faithfully on your screen.
Our presentation of these annotations has always accommodated page adjustments like margin reduction and cropping, but with forScore ten’s ability to skew pages these annotations were left out due to the complexity of rotating and repositioning them accurately. With forScore 10.3 we made the necessary layout changes to allow these kinds of annotations to be appropriately placed even atop skewed pages, so now you can adjust your pages without sacrificing anything.
For users running iOS 9 or 10, that’s pretty much the end of the story. With iOS 11 and the introduction of PDFKit, however, our support for these annotations was largely made redundant—now we simply let iOS do all of that work for us, providing you with broader support for annotation types and renditions that are more in line with the rest of Apple’s ecosystem.
We never know what Apple is planning and it’s always a risk to develop new features or to build out support for something only to have them come along with something better, but that’s the cost of progress. In the end, our customers get better results and we have less code to maintain. That’s obsolescence we can live with.
December 1, 2017
| Feature of the Week
Whether you’re adding scores to batch edit them in the Metadata panel, choosing a specific song or setlist to track with Dashboard goals or reports, or appending their pages with the Rearrange tool, the item picker is the tool you use. This picker is a list view that’s similar to the Scores menu but more specific and narrowly focused. There are no arrow buttons and no edit mode or any of its related functions, but things that help you find what you’re looking for quickly—the search bar and filters—are ready should you need them.
It’s a small thing, but in 10.3 we made the item picker a little better by showing additional information such as rating, difficulty, key, and duration for any score that has such metadata. It’s not game-changing, but now when you’re looking for a specific version of a piece you won’t have to rely on its title alone to make sure it’s the right one.